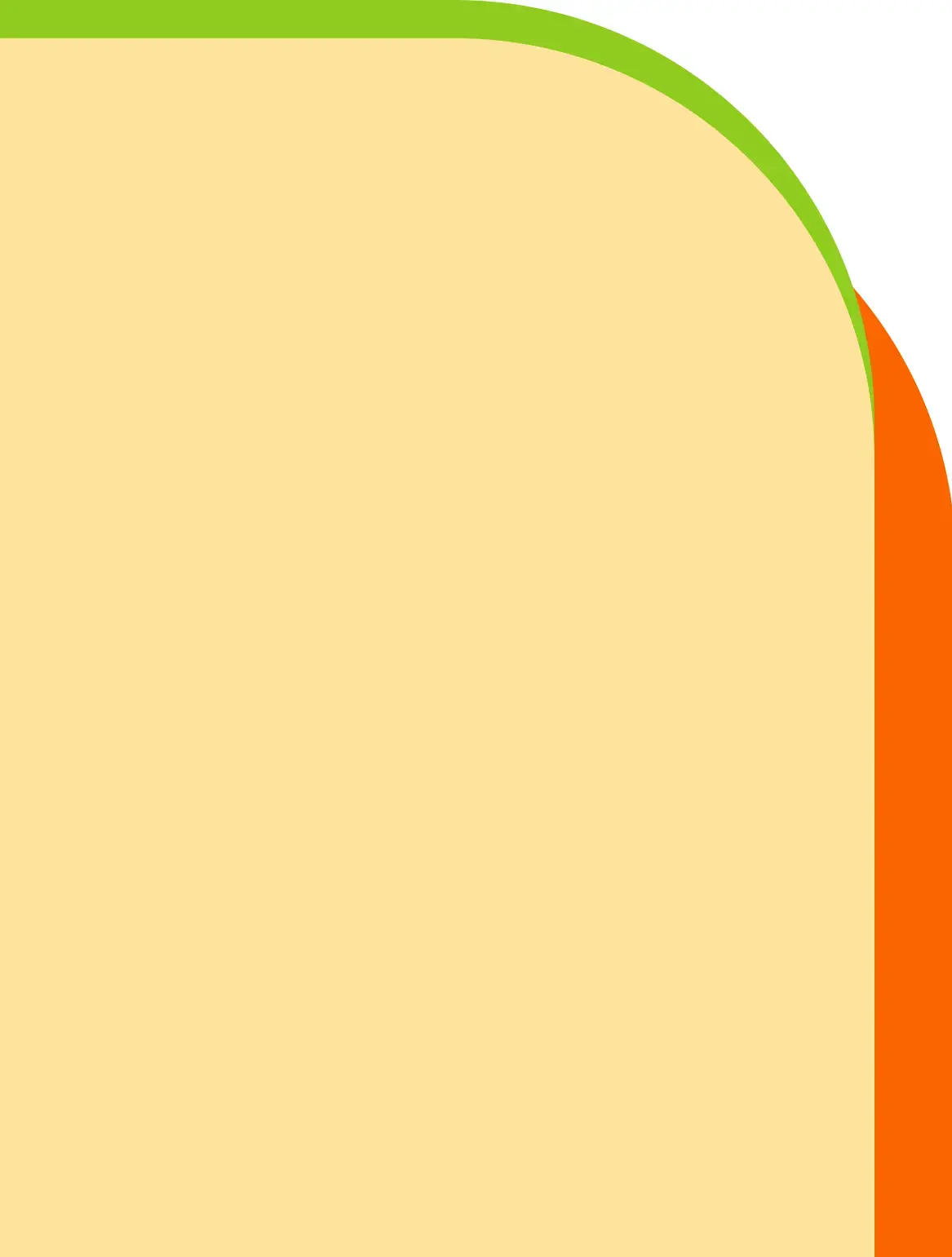
Customer FAQs
Commonly Asked Customer Questions
Find answers to questions about making payments, using the portal, account alerts, and more.
Find Answers To Your Questions
Making payments
+
How can I pay online?
To make a payment, or set up recurring automatic payments online click here, go to http://www.creditacceptance.com/make-a-payment or access your Customer Portal account in the Credit Acceptance Mobile App ("Mobile App").
+
What are my payment options?
We offer several convenient payment options for making your monthly payment. To view the options, click here, go to http://www.creditacceptance.com/make-a-payment, or log in to your Customer Portal account in the Mobile App and click Make a Payment.
+
What is your payment mailing address?
Below is our official payment mailing address. Please be sure to include your payment coupon and your account number on your check or money order.
Credit Acceptance
P.O. Box 551888
Detroit, MI 48255-1888
+
Can I change a payment date?
The payment dates cannot be changed as they are based on the original contract that was signed. Additionally, making a payment arrangement does not change how we report to the credit bureaus. Any monthly payment unpaid more than 30 days after the payment due date listed in your contract will be reported as delinquent.
+
Does Credit Acceptance have a grace period?
No. You are required to make each payment on the due date specified in your contract with us. Even if you make a payment arrangement, payments received after the due date listed in your contract will be considered past due, and any monthly payment unpaid more than 30 days after the payment due date listed in your contract will be reported as delinquent. If unforeseen circumstances prevent you from making payments on time, please notify us as soon as possible.
+
How will I know my payment was made or scheduled successfully in the Customer Portal?
Once a payment is submitted, you will receive an on-screen confirmation on the web and in the Mobile App. If you would like, you can print the confirmation receipt or take a screenshot in the Mobile App.
- Refer to Can I look up my previous payments? for guidance in viewing your Transaction History.
- Refer to How do I view my upcoming scheduled payments in the Customer Portal? for guidance in viewing any future scheduled payments.
+
When will my payment, my new autopay schedule, or my change to a payment or autopay schedule be visible in Credit Acceptance's system?
To determine when a payment, new autopay schedule, or a change to a payment or autopay schedule will be visible in Credit Acceptance's system, refer to the chart below:
| If asking about | Then the payment or update should be visible in the system |
|---|---|
| An autopay payment that is being refunded Or An autopay schedule that is being set up, modified, or deleted. | Up to two hours from the time of submission. • Most transactions will only take up to five minutes to apply to the account, unless the action was made between 12 p.m. and 2 p.m. ET. |
| An autopay payment that is being posted or declined Or An autopay schedule that is being disabled | Up to two hours from the time of submission. |
| A one-time payment that is being scheduled, posted, deleted, or refunded | Up to five minutes from the time of submission. |
Note: This does not mean that the payment has been processed with your financial institution or card issuer.
+
How will I know that my payment was processed in the Customer Portal?
Once a payment is submitted, it will be posted to your Credit Acceptance account. However, this does not mean that the payment has been processed with your financial institution or card issuer. Payments are usually processed within two business days, but you will need to confirm with your financial institution or card issuer that the money has been withdrawn from your account.
+
Are there fees associated with the different payment options?
Review all payment options and fees here: How to Make Your Credit Acceptance Payment.
| Fee | Payment Option |
|---|---|
| No Fee | By mail |
| In person | |
| Setting up recurring AutoPay payments | |
| $3.75 ACI fee | Automated telephone or Customer Portal one-time payment |
| $9.95 ACI fee | Agent-assisted one-time telephone payment |
+
What payment methods can I use to set up my payment in the Customer Portal?
Payment can be made using a debit card or with a bank account (savings, checking, or money market).
- The debit card option has pictures of common cards used, such as Mastercard, Visa, and Discover. These payments can only be made by cards that are designated as a debit card or a pre-paid card (no credit cards will be accepted).
+
The payment buttons are not working. How do I get these fixed?
Call Credit Acceptance at 1-800-634-1506 to report the issue. Be prepared to provide the following information:
- Your Name
- Account Number
- Device Brand and Model Number
- Operating System and Operating System Version
- Browser and Browser Version
+
Why can't I set up an ACH payment?
If within the past sixty days there were two payments made to your account via ACH which were returned due to non-sufficient funds (NSF), neither the Buyer, Co-Buyer, nor an authorized third party can pay via ACH or update an AutoPay schedule to use an ACH. However, you may pay with a debit card or any other payment options (e.g. Western Union, MoneyGram, Check Free Pay). You may pay via ACH sixty days after the first NSF ACH payment was attempted.
+
Can I look up my previous payments?
You can view your transaction history in the Customer Portal on the web and in the Mobile App.
a. Sign in to the Customer Portal.
b. Click the View Full Transaction History link.
Desktop view:
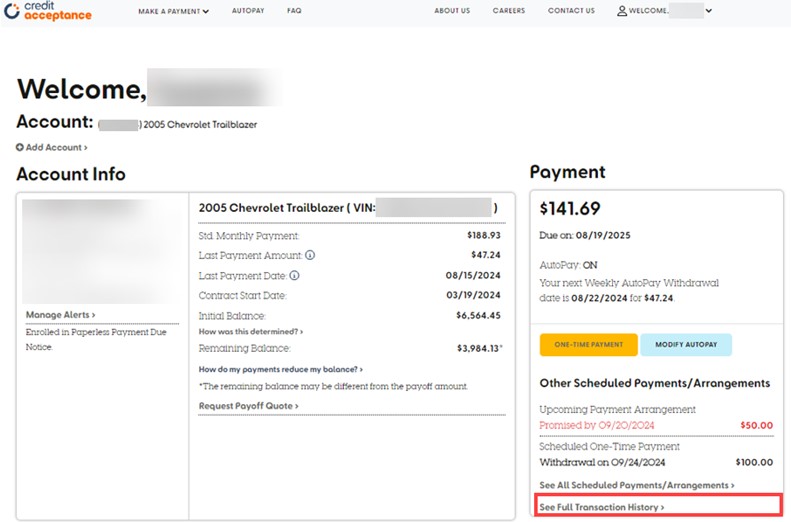
Mobile view:
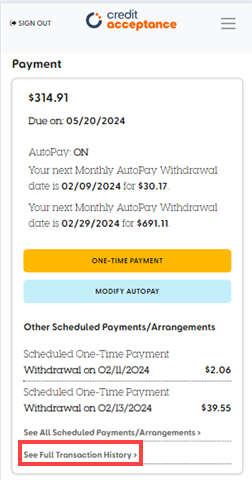
- This will bring you to a scrollable window showing the transaction history.
Desktop view:
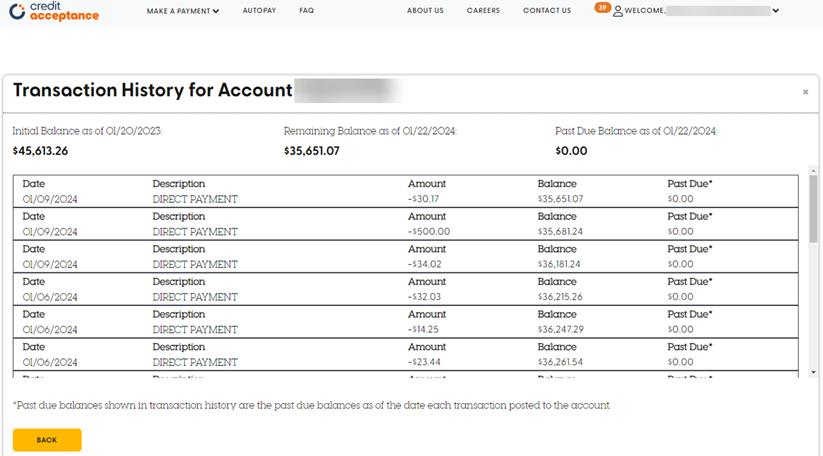
Mobile view:
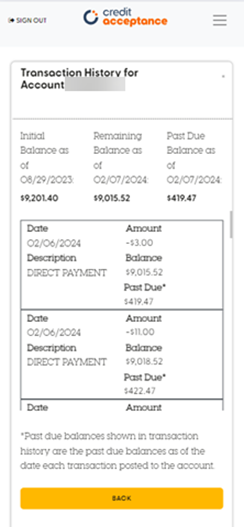
- If you do not see the Transaction History link and would like a copy sent to you, or you have any questions or concerns about a transaction that has been posted to your account, please contact us at 1-800-634-1506.
In the Mobile App:
a. Log in to the Customer Mobile App and select the account that you wish to view.
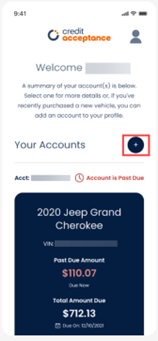 b. Click the View Transaction History button to open a list of previous payments.
b. Click the View Transaction History button to open a list of previous payments.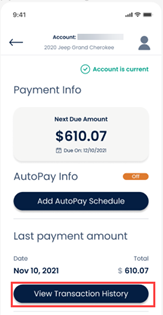
+
How do I make a one-time payment in the Customer Portal?
You have the option to make a one-time payment through the portal, on the web (detailed below), in the Mobile App (detailed below) or through the guest payment option (detailed in the question Can I make a payment without logging into the Customer Portal?).
On the web:
a. Sign in to the Customer Portal.
b. Click the PAY ONLINE (or ONE-TIME PAYMENT, if currently enrolled in AutoPay) link in the Payment section of the home screen.
Desktop view:
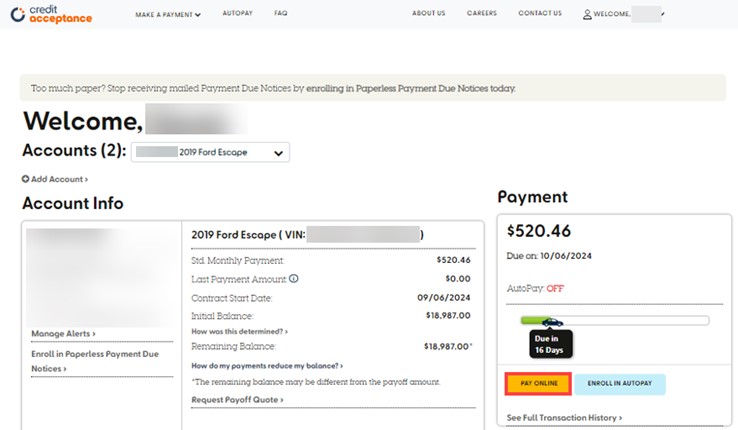
Mobile view:
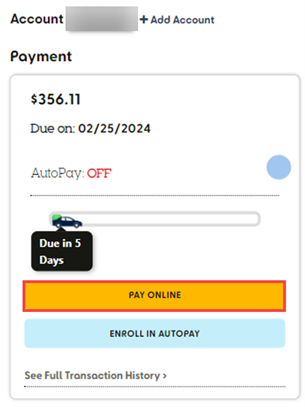
c. Select a payment method.
- If you are a first-time user, enter the bank account information or click ADD NEW CARD to use a debit card as the payment method.
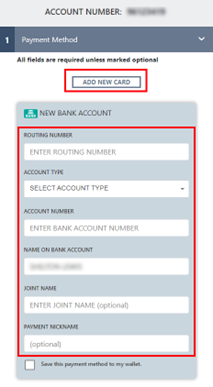
- If you are a returning user, you can either add a new payment method or select a payment option that has been used before.

- Payments can be made using a debit card or bank account (through the ACH payment option).
- For debit card payments, you will need the card number, expiration date, zip code, CVV, and card holder name.
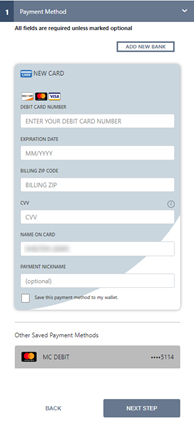
- For ACH payments, you will need the routing number, type of bank account (checking, savings, or money market), account number, and account holder name.
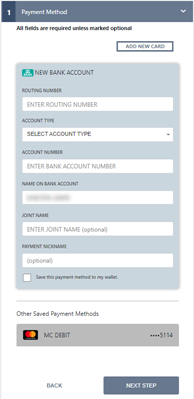
d. Click NEXT STEP.

e. Complete the required fields on the Payment Information window.
1. Choose a payment date.
Note: Bankruptcy accounts cannot have future-dated payments.2. Choose a payment amount.
Note: Once the payment amount is selected, the ACI processing fee will automatically be added to the selected amount and the total amount will populate.f. Click REVIEW.

g. Review the scheduled payment and agree to the Terms and Conditions.
- If any information is incorrect, click BACK to return to the previous screen and update the information.
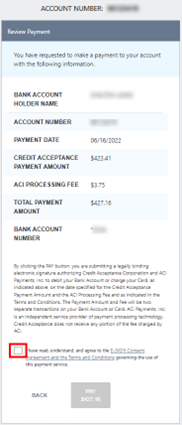
h. Click PAY to submit the payment and view the Payment Successful confirmation screen.
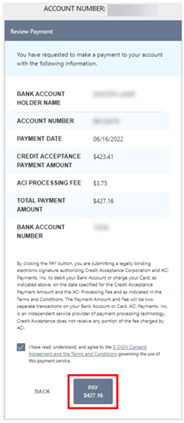
- If the DUPLICATE PAYMENT ALERT pop-up screen appears, click the appropriate option.
Click Submit Duplicate Payment to make a duplicate payment.
Click Cancel to cancel the duplicate payment.
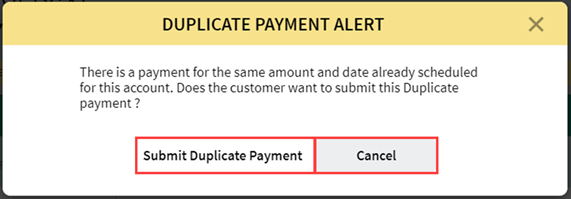
- If desired, you can print or save the receipt from the Payment Successful screen.
- Payment Successful confirmation screen:
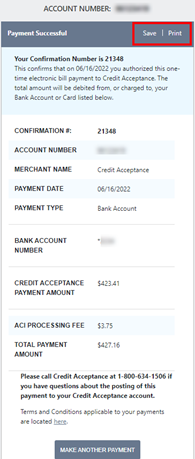
- If an error appears after clicking the PAY button, click the Contact Us tab to contact Credit Acceptance.
Error message:
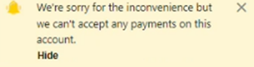
CONTACT US tab:

- See Other Saved Payment Methods for information about saving your payment methods for future use.
In the Mobile App:
Note: Updating the saved payment method in a one-time payment does not automatically update the payment method for any future scheduled payment.
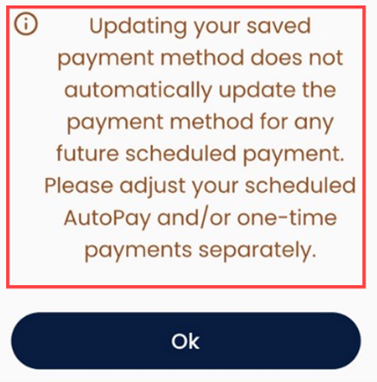
a. Sign in to the Mobile App and click Make a Payment.
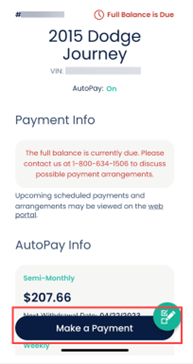
b. Select the desired type of payment method (new debit card or new bank account or Saved Payment Method):
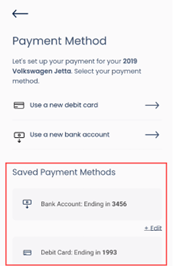
c. Add the required debit card and/or bank account details (checking the box to save for a new payment method if desired) and click Next.
Debit card:
- For debit card payments, you will need the card number, expiration date, zip code, CVV, and card holder name.
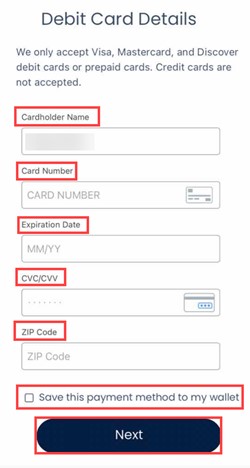
- If the customer wants to save the new payment method and checked the box for saving the payment method to their wallet, advise them to click Save Debit Card/Save Bank Account.
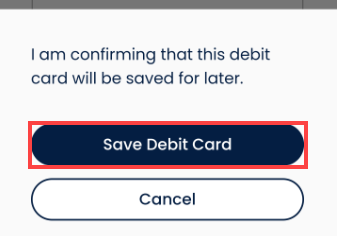
Bank account:
- For ACH payments, you will need the routing number, type of bank account (checking, savings, or money market), account number, and account holder's name.
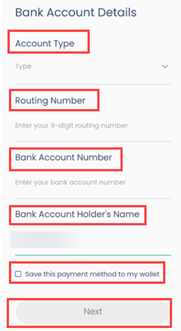
d. Enter a payment amount (standard monthly payment or custom amount) and click Next.
- $3.75 ACI processing fee will be added to the payment amount.
- The maximum payment amount for one-time payments is $2,500.
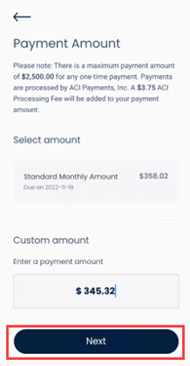
e. Select a payment date and click Next.
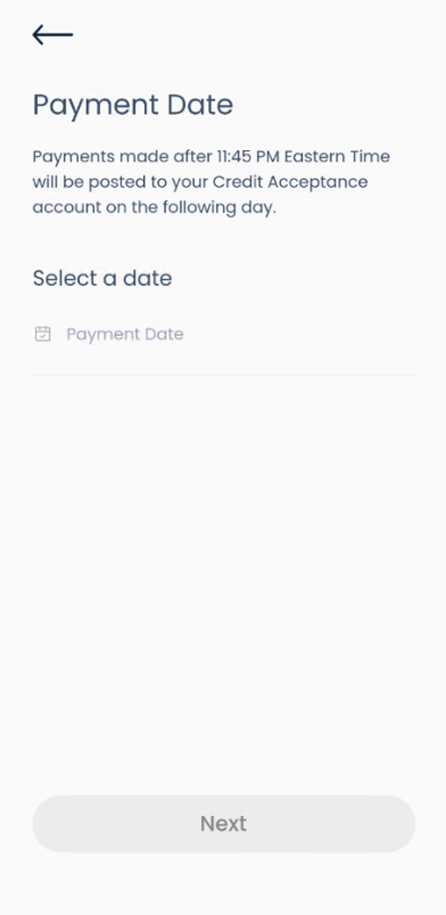
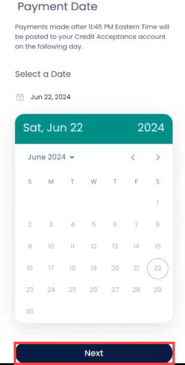
f. Review the payment details.

g. Check the box agreeing to the E-Sign Consent Agreements and the Terms and Conditions and click Pay.
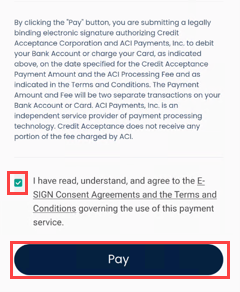
+
Do I need to make my payment today, or can I schedule it for a later date?
You can make a payment today or schedule a payment for a later date. When completing the Payment Information screen, click on the calendar icon in the PAYMENT DATE field and select a date to schedule a payment in the future. The payment receipt will show the details of the future payment.
- Refer to How do I view my upcoming scheduled payments in the Customer Portal? for guidance in viewing any future scheduled payments.
Note: Bankruptcy accounts cannot have future-dated payments.
On the web:
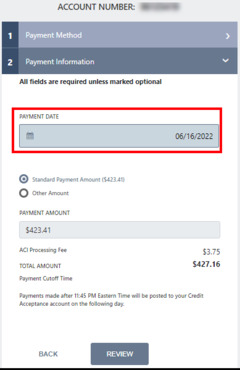
In the Mobile App:
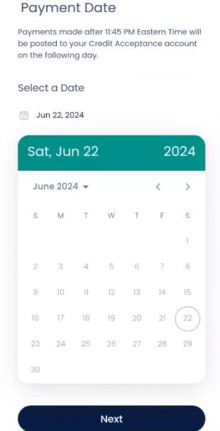
+
How do I view my upcoming scheduled payments in the Customer Portal?
You can view your upcoming scheduled payments in the Customer Portal on the web and through the Mobile App.
Note: This section discusses upcoming scheduled payments that are not scheduled through AutoPay. Payments related to AutoPay can be viewed in the AutoPay section of the Customer Portal or the Mobile App. See How do I locate the details of my AutoPay Schedule in the Customer Portal? for more information.
Note: You will only be able to view any upcoming scheduled payments that were scheduled with a Credit Acceptance Representative or via IVR, Customer Portal or Mobile App. Any other forms of scheduled payments will not be viewable in the Customer Portal (i.e., scheduled payments through a bank).
In the Customer Portal:
a. Sign in to the Customer Portal.
- The next two non-AutoPay upcoming scheduled payments/payment arrangements will appear on the landing page under Other Scheduled Payments/Arrangements.
Desktop view:
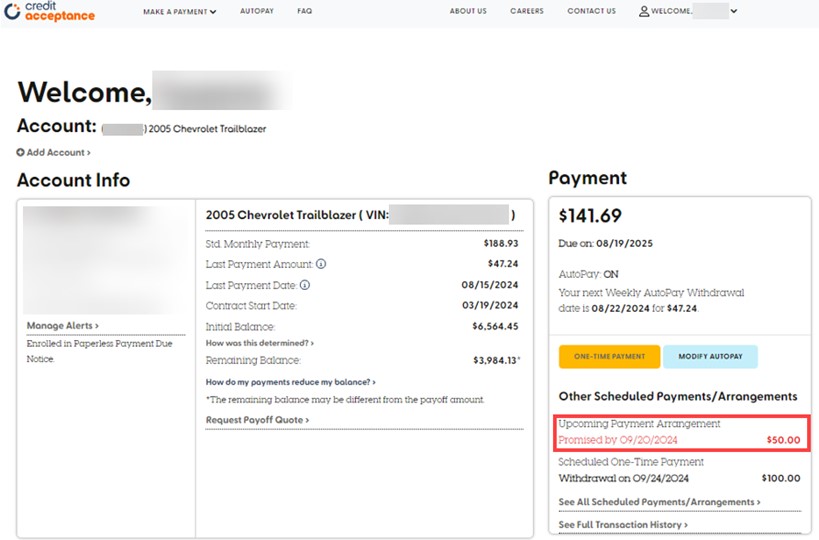
Mobile view:
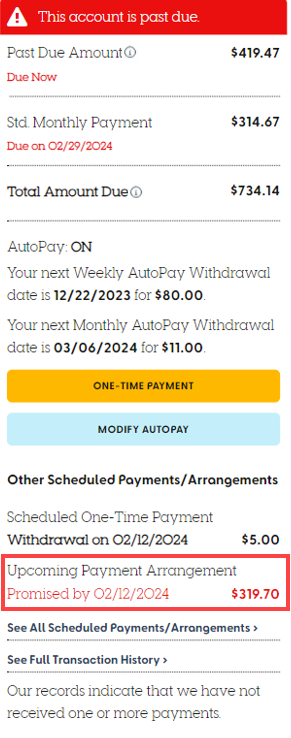
b. Click the See All Scheduled Payments/Arrangements link, if you would like to view any additional upcoming scheduled payments.
Desktop view:
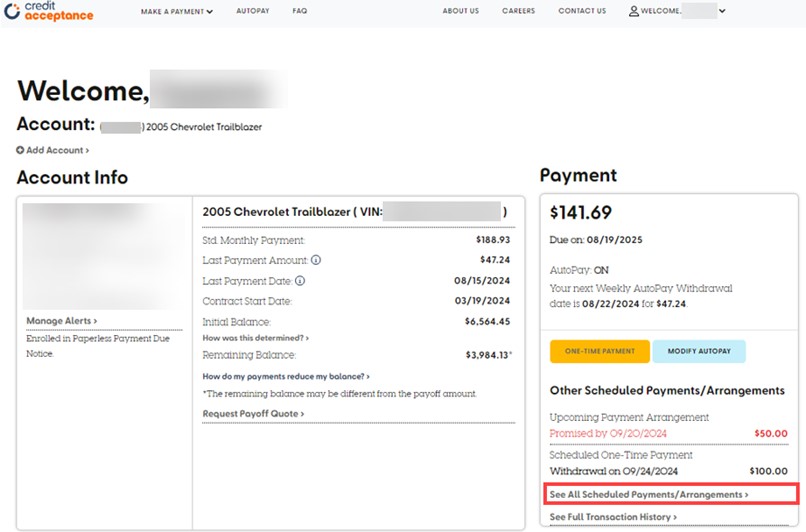
Mobile view:
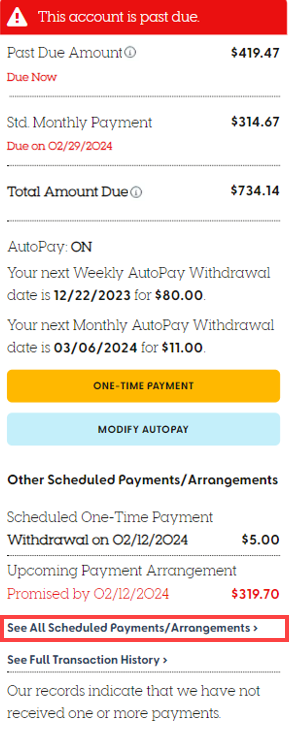
- A window will then appear showing upcoming non-AutoPay scheduled payments including the dates the payments are scheduled to be withdrawn, as well as any payment arrangements including the date by which you promised to make the payment.
Desktop view:
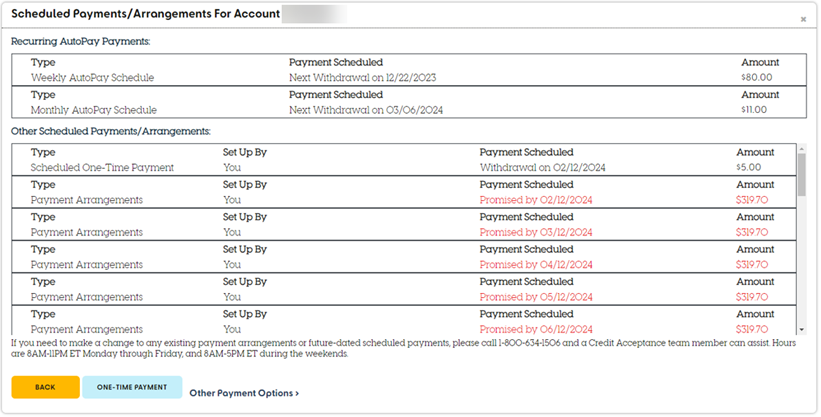
Mobile view:
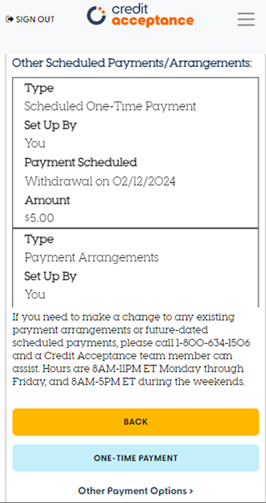
In the Mobile App:
a. Open the Mobile App.
b. Scroll down to the Scheduled Payments/Arrangements area to view non-AutoPay scheduled payments.
- Upcoming one-time payments are labeled with One-time Payment, and a green checkmark with the word Scheduled appears to the right of the amount of the payment. The date of the upcoming withdrawal is also displayed.
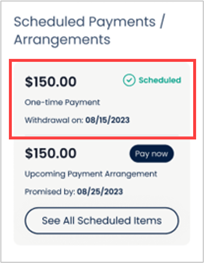
- Upcoming payment arrangements are labeled with Upcoming Payment Arrangement. The date of the promise is also displayed.
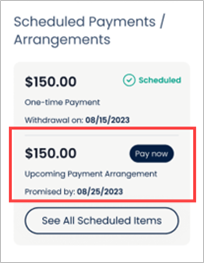
c. Click See All Scheduled Items to view additional scheduled payments and arrangements.

- All upcoming payments will be displayed.
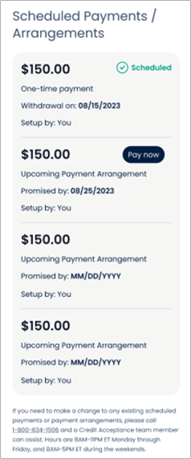
+
How do I change/cancel an upcoming scheduled payment in the Customer Portal?
Scheduled payments cannot be changed/canceled in the Customer Portal. If you would like to cancel a scheduled payment and set up a new scheduled payment, please contact us at 1-800-634-1506.
+
Can I make a payment online without logging in to the Customer Portal?
Yes. To make a payment on the web without logging into the Customer Portal:
a. Click on MAKE A PAYMENT in the Quick Links or from the CUSTOMERS sub-menu.
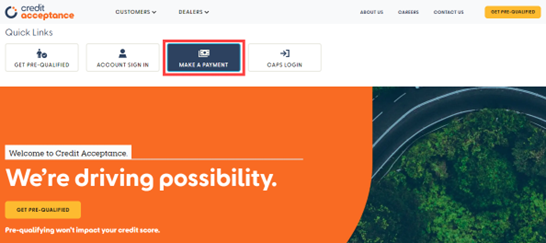
b. Click Make a Payment on the Make a Guest Payment tile.
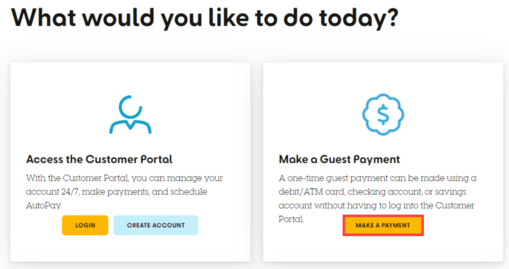
c. Enter your Credit Acceptance Account Number and the last four digits of your social security number and click NEXT.
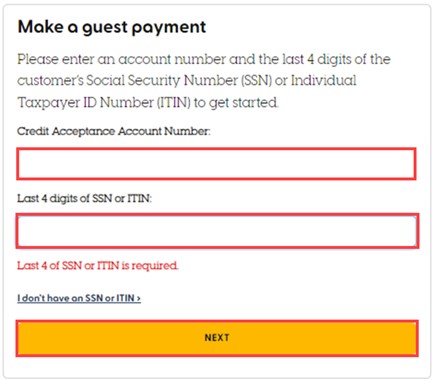
If you do not have an SSN or ITIN, take the following steps:
- Click the I don’t have an SSN or ITIN link.
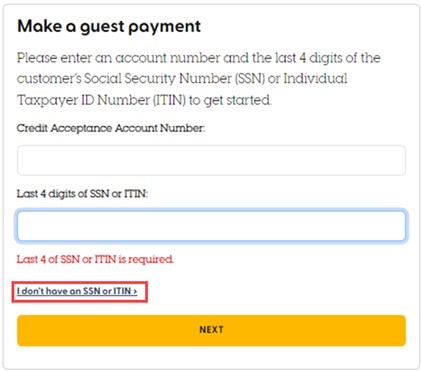
- Click the website or mobile app link on the No SSN or ITIN? pop-up window to sign in to your Customer Portal account or to create an account.
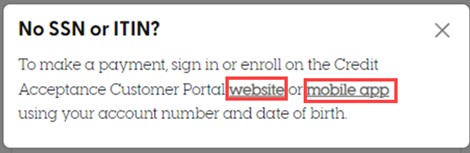
- Click the I don’t have an SSN or ITIN link.
d. Select the payment type and click NEXT.
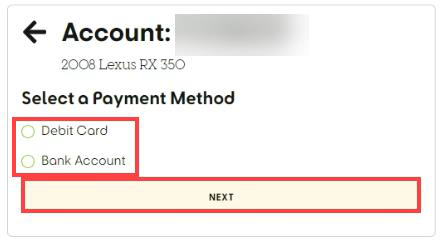
e. Enter the payment information into the screen and click NEXT STEP.
Note: You will not be able to save the payment method to the wallet while making a guest payment.
- For debit card payments, you will need the cardholder name, debit card number, expiration date, CVC/CVV, and billing zip code.
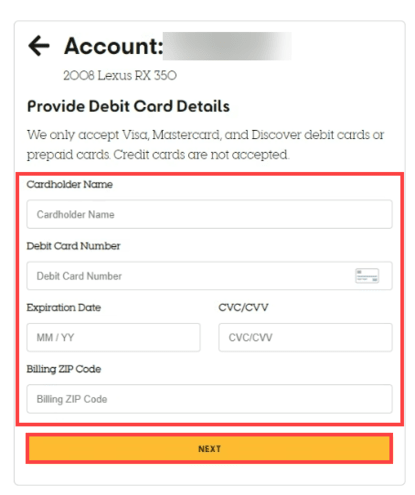
- For ACH (bank account) payments, you will need the account type (checking, savings, or money market), routing number, bank account number, and the bank account holder's name.
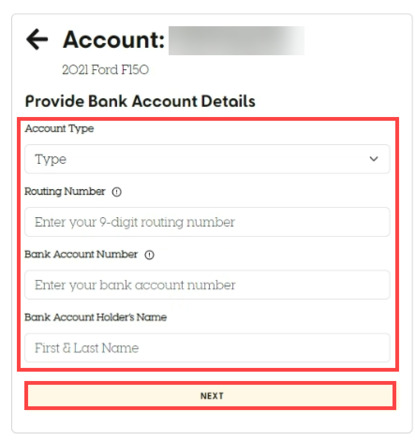
f. Select the payment amount and the payment date and click NEXT.

- The below mini-Miranda language will appear on the accounts that are past-due or have the full balance due in the following states:
- MA, MD, and IA;
- Non-bankruptcy accounts in NY, CT, NC, and OR.
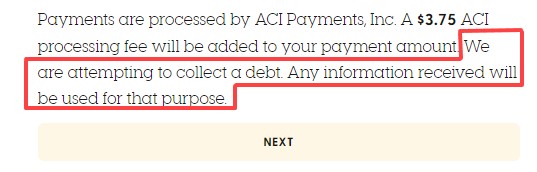
g. Review the payment information and select the circle indicating that you have reviewed the Terms and Conditions, and click PAY.
- Click the back arrow next to the account number if the information is incorrect.
- The PAY button will become enabled once the circle next to the Terms and Conditions has been selected.
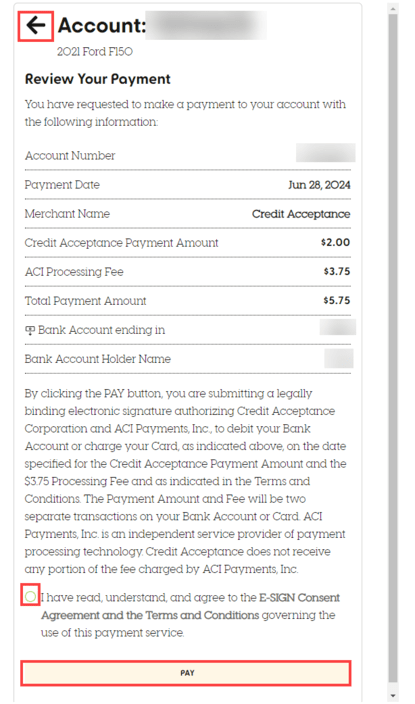
h. Review the Payment Successful screen.
Note: You may print or save the receipt for your records.
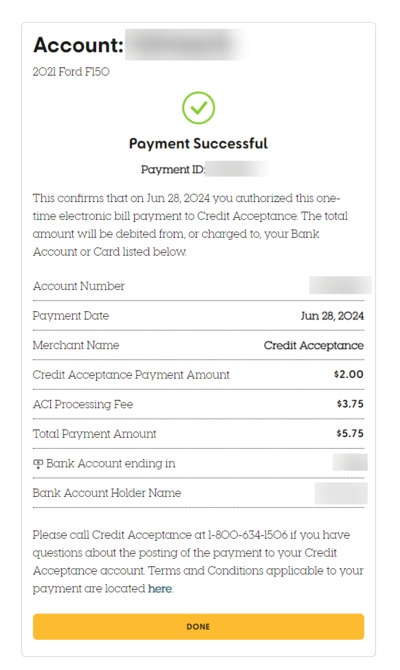
+
Can I save my payment details when making a guest payment in the Customer Portal?
No, you cannot save your payment details when making a guest payment.
+
How do I set up AutoPay in the Customer Portal?
On the web:
a. Sign in to the Customer Portal.
b. Click on ENROLL IN AUTOPAY if you do not have a current AutoPay Schedule or click MODIFY AUTOPAY if you have a current AutoPay Schedule.
Desktop view (ENROLL IN AUTOPAY):
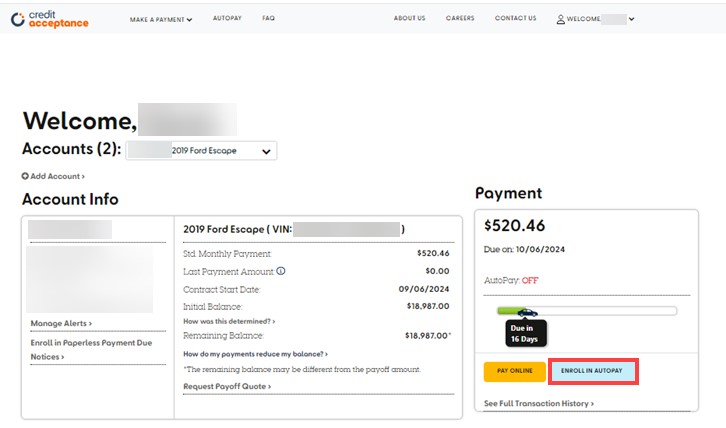
Mobile view (MODIFY AUTOPAY):
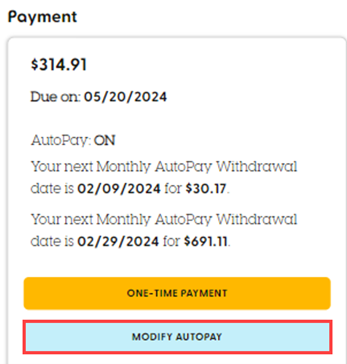
c. Select the payment method and click NEXT STEP.
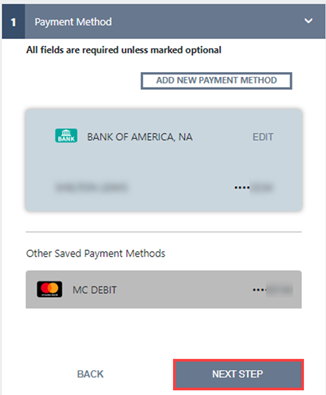
- Payments can be made using a debit card or bank account (through the ACH payment option).
- You can select a payment method you have already saved or use a new payment method by clicking ADD NEW PAYMENT METHOD.
- For new debit cards, you will need the card number, CVV, expiration date, and card holder name.
- For new ACH payment methods, you will need the type of bank account (checking, savings, or money market), routing number, account number, bank name, and account holder name.
d. Choose the start date, end date (if desired), amount, and frequency of your payments.
- Monthly: Same day, every month
- Weekly: same day, every week
- Bi-weekly: same day, every other week
- Semi-Monthly: Two selectable days, same dates every month
Note: For months where the 29th, 30th, or 31st of the month do not exist, the last day of the month will be used for payments scheduled.
e. Click SUBMIT.
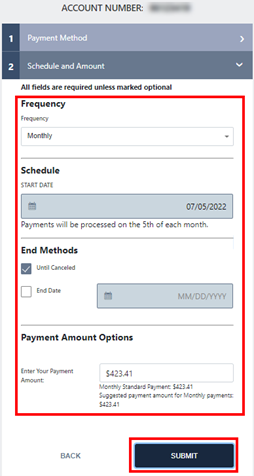
f. Review the AutoPay details and the Terms and Conditions.
- If all the information is correct, check the Terms and Conditions box and click CONFIRM AUTOPAY.
- If any of the information is incorrect, click Back to make any necessary changes.

- A payment receipt will appear on the screen. If desired, you can print or save the receipt. Depending on your contact preferences, you will also receive a letter or email from Credit Acceptance confirming the AutoPay payment schedule.
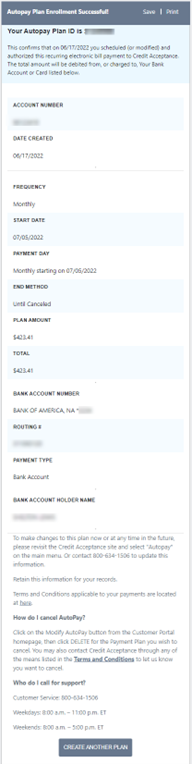
- If you click CREATE ANOTHER PLAN, you will be directed to the Payment Method screen to start a new Autopay Schedule.
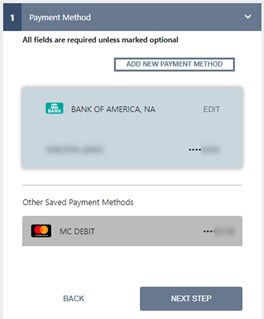
- An email or letter will be sent by Credit Acceptance (depending on your contact preferences) to confirm the AutoPay payment schedule.
- To return to the main screen, click the Credit Acceptance logo in the top ribbon.

In the Mobile App:
a. Log in to the Mobile App and review to determine whether an AutoPay schedule already exists (AutoPay flag will be On or Off depending on whether there is an existing schedule).
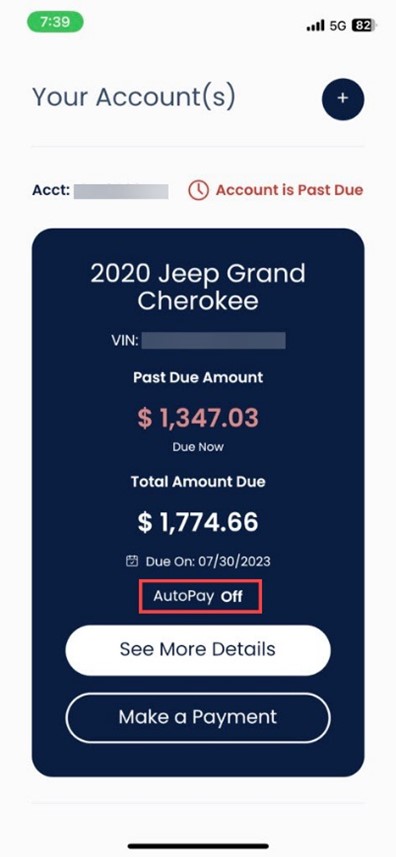
b. Click See More Details.
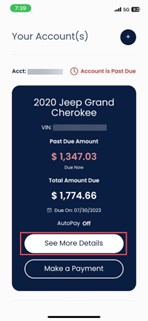
c. Click Add AutoPay Schedule.

d. Click the arrow next to Payment Method.

e. Select a new or saved payment method as desired.

f. Select the desired amounts and frequency for the AutoPay schedule.
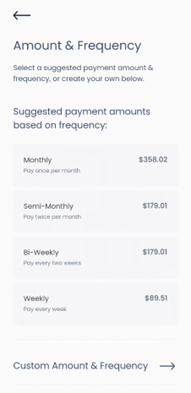
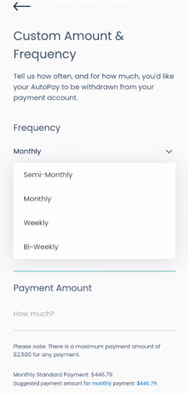
g. Select the date for the AutoPay schedule to begin.
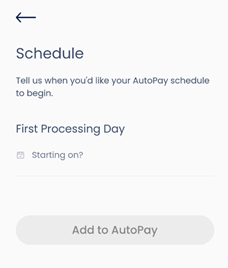
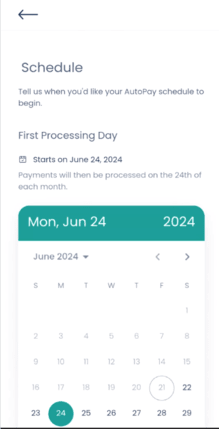
h. Choose an end date for the AutoPay Schedule (AutoPay schedules remain active until otherwise canceled), if desired.
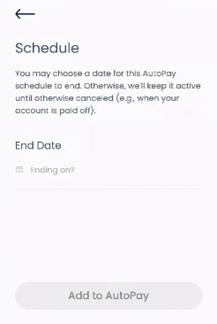
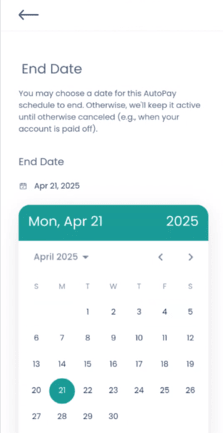
i. Review the AutoPay schedule, check the box to consent to Terms and Conditions, and click Confirm AutoPay.
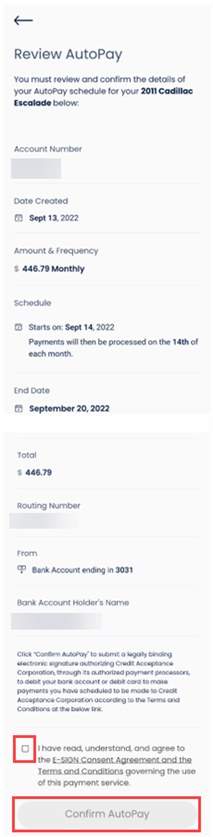
j. Click Done or Create Another Schedule.
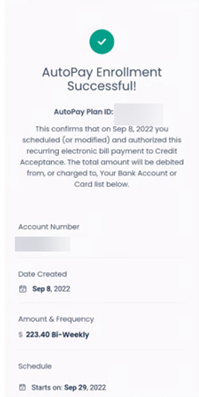
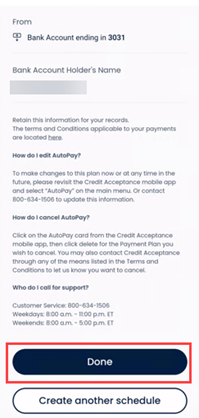
+
How do I locate the details of my AutoPay Schedule in the Customer Portal?
On the web:
a. Click MODIFY AUTOPAY in the Customer Portal.
Desktop view:
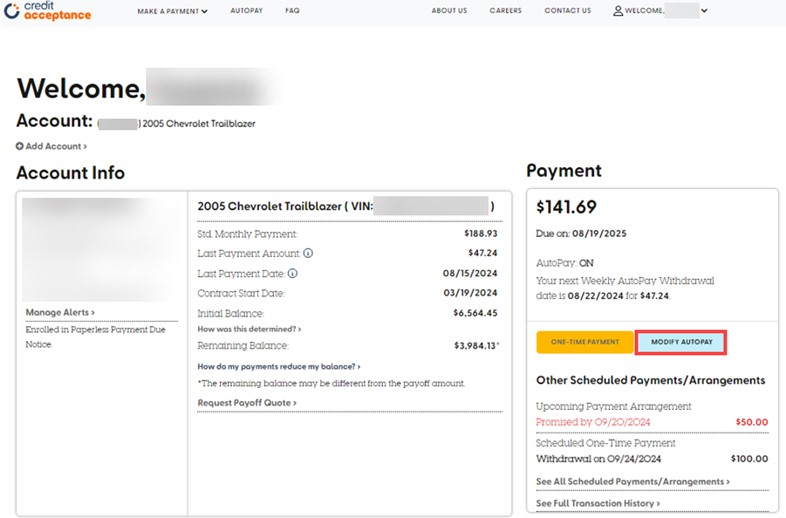
Mobile view:

AutoPay Plan(s):
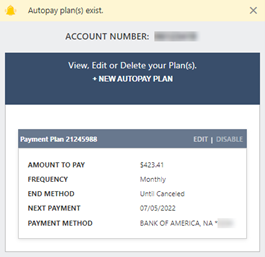
- You can view other AutoPay schedules, but you can only edit or cancel existing AutoPay schedules that 1) you created and 2) have your name as the owner of the bank account or debit card.
In the Mobile App:
a. Sign in to the Mobile App and click See More Details.
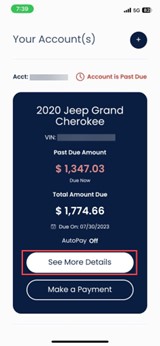
b. Click Modify AutoPay to review schedule details.
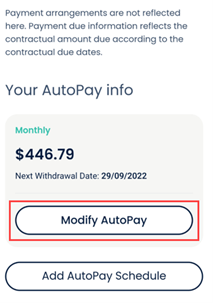
+
How do I change my AutoPay Schedule in the Customer Portal?
On the web:
a. Click MODIFY AUTOPAY in the Customer Portal.
Desktop view:
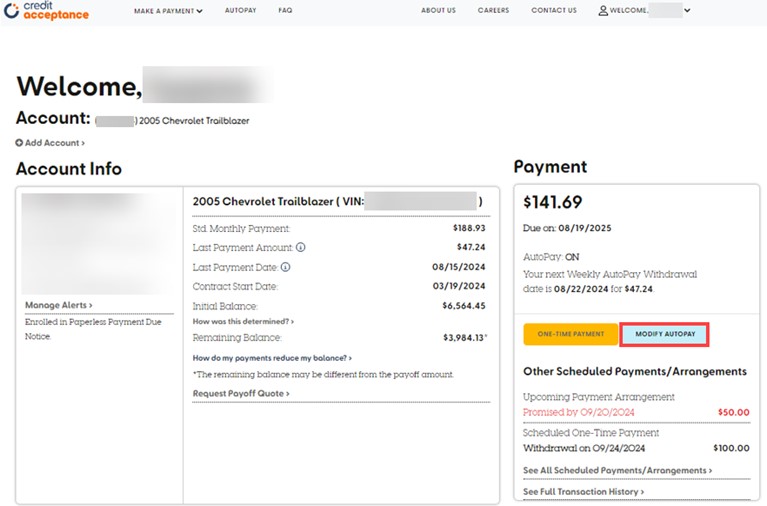
Mobile view:
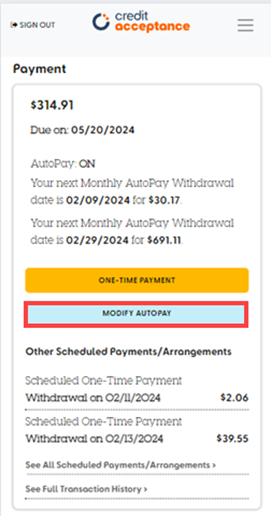
b. Click EDIT to update the schedule specific to your account.
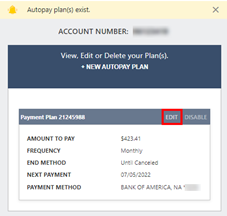
Note: You can view other AutoPay schedules, but you can only update AutoPay schedules that you have created.
c. Click NEXT STEP on the Payment Method window.
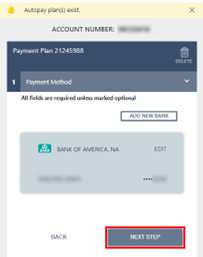
d. Make any necessary changes to the Schedule Details and click SUBMIT.
- You can only change the AutoPay end date and the amount on the Schedule and Amount window.

e. Confirm the updates are correct and review the Terms and Conditions.
- If the updates are incorrect, click BACK to make any necessary updates to your AutoPay schedule.
- If all the information is correct, then check the Terms and Conditions button and click CONFIRM AUTOPAY.
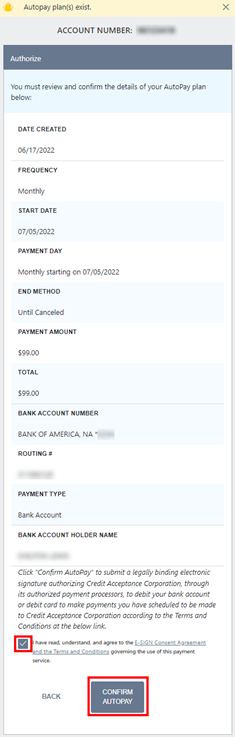
- A payment receipt will appear on the screen. If desired, you can print the receipt. You will also receive a letter from Credit Acceptance confirming the receipt of the payment information.
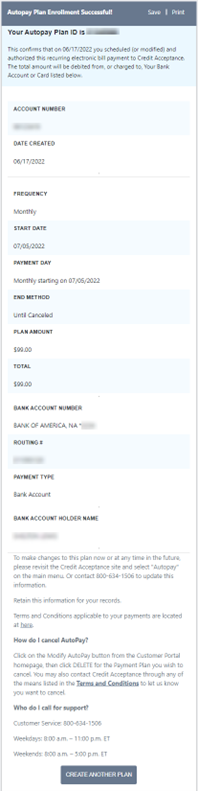
- If you click CREATE ANOTHER PLAN, you will be directed to the Payment Method screen to start a new Autopay Schedule.
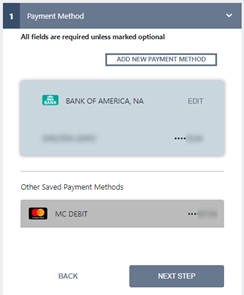
In the Mobile App:
a. Sign in to the Mobile App and click See More Details.

b. Click Modify AutoPay.
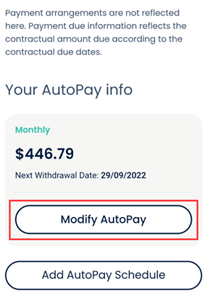
c. Click the arrow next to the AutoPay schedule that needs updating.

d. Follow the table below to update the AutoPay schedule.
| If | Then |
|---|---|
| Removing the End Date from an AutoPay schedule | Click the x icon next to the End Date, then click Update AutoPay. 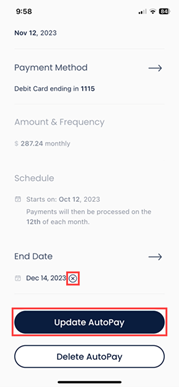 |
| Making any other updates | Click the arrow next to Payment Method and/or End Date and make the necessary changes following the prompts.  |
f. Click Done.
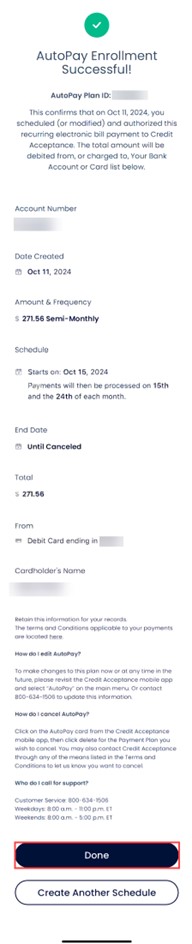
+
How do I change my AutoPay payment method in the Customer Portal?
On the web:
a. Click on MODIFY AUTOPAY in the Customer Portal.
Desktop view:
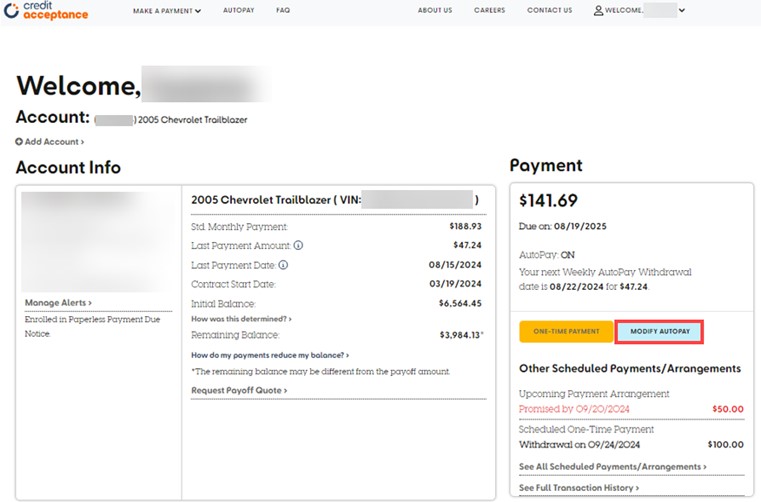
Mobile view:

b. Click EDIT to update the Payment Method.
- You can view other AutoPay schedules, but you can only update AutoPay schedules that 1) you created and 2) have your name as the owner of the bank account or debit card.
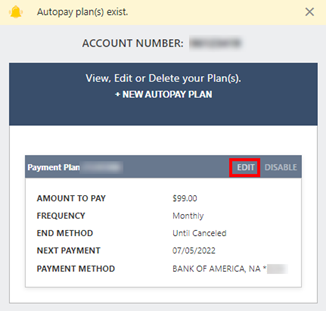
c. Select a saved payment method or a new payment method and click NEXT STEP.
- If you would like to use a new payment method, click ADD NEW PAYMENT METHOD.
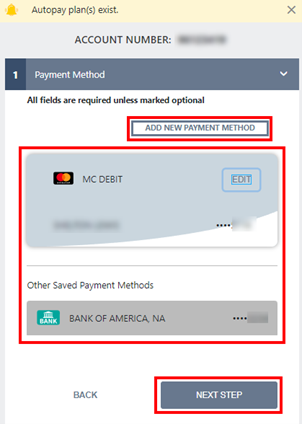
d. Click SUBMIT on the Schedule and Amount window.

e. Confirm the updates are correct and review the Terms and Conditions.
- If the updates are incorrect, click BACK to return to the make any necessary updates to your AutoPay payment method.
- If all the information is correct, then check the Terms and Conditions button and click CONFIRM AUTOPAY.
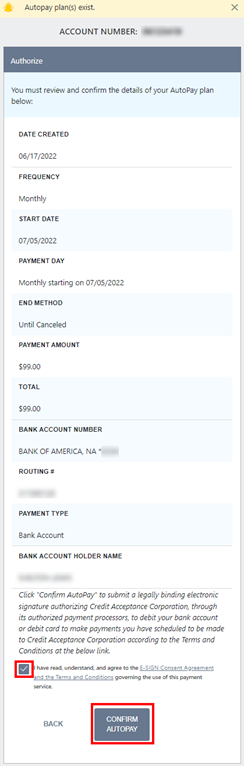
- A payment receipt will appear on the screen. If desired, you can print the receipt. You will also receive a letter from Credit Acceptance confirming the receipt of the payment information.
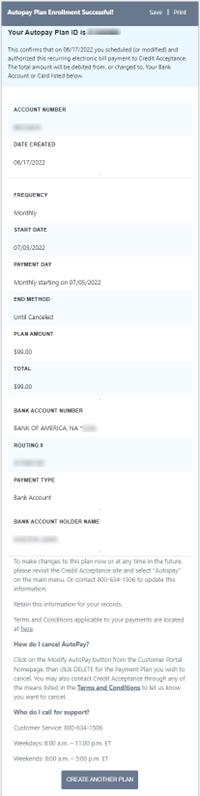
- If you click CREATE ANOTHER PLAN, you will be directed to the Payment Method screen to start a new Autopay Schedule.
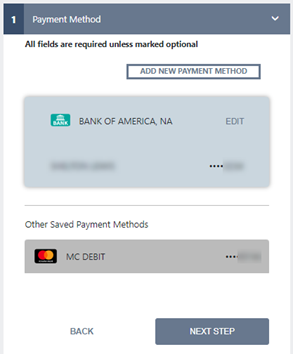
In the Mobile App:
a. Sign in to the Mobile App and click See More Details.

b. Click Modify AutoPay.
- You (and any third party that you authorized) can view other AutoPay schedules, but payment methods for AutoPay schedules can only be changed by the person that 1) created and 2) has their name on the debit card or bank account.
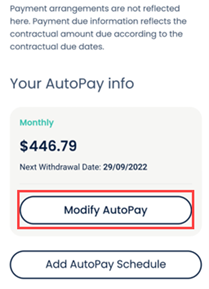
c. Click the arrow next to the AutoPay schedule that needs updating.
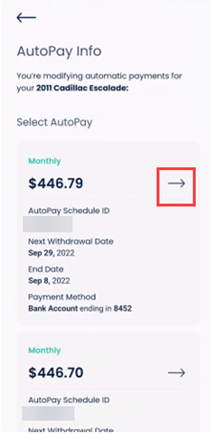
d. Click the arrow next to Payment Method.
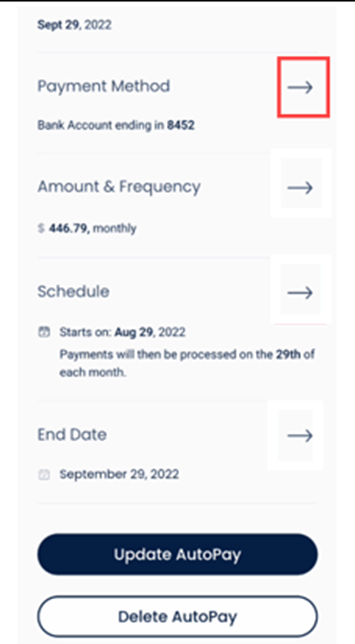
e. Select the arrow next to the desired type of new payment method (debit card or bank account) or click Edit next to an existing Saved Payment Method.
Note: Payment methods can only be updated to the same type. You will only see the option to update the existing type (i.e., a debit card can be updated to a new debit card or a bank account to a new bank account. The example below shows an update to a bank account). To change to a different payment method, cancel the existing AutoPay schedule and then create a new schedule.
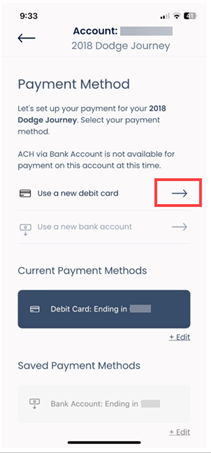
f. Enter the required debit card or bank account details and click Next for a new payment method or Update new debit card or Update new bank account for an updated payment method.
Debit card (new payment method):
Note: Click the checkbox if you want to save the payment method.
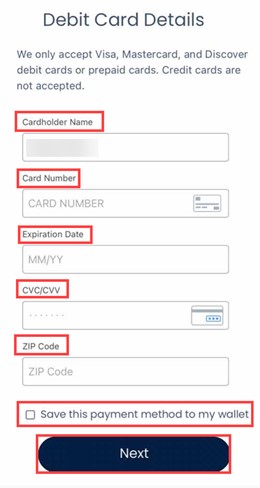
- If the customer wants to save the new payment method and checked the box for saving the payment method to their wallet, advise them to click Save Debit Card/Save Bank Account.
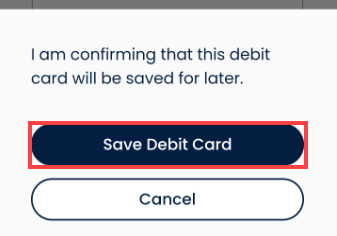
Bank account (updated payment method):
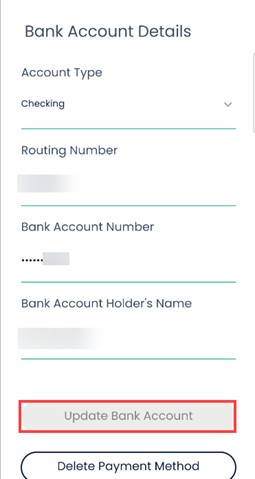
- If you are updating a saved debit card, you will have to manually reenter the CVV before clicking Update Debit Card.
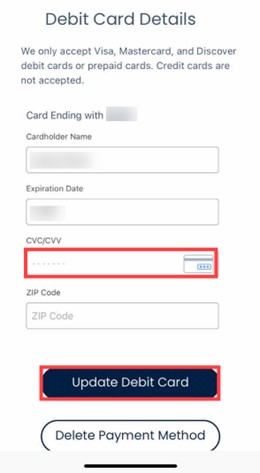
g. Review and confirm the updated AutoPay schedule.
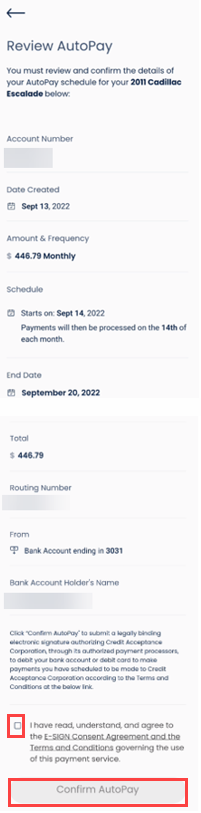
h. Click Confirm AutoPay.
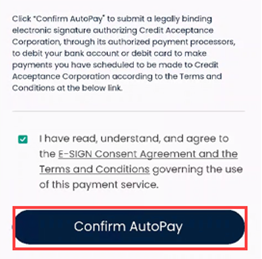
+
How do I cancel my AutoPay Schedule using the Customer Portal?
On the web:
a. Click on MODIFY AUTOPAY in the Customer Portal.
Desktop view

Mobile view:
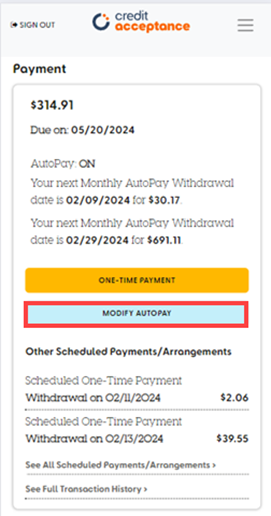
b. Click DISABLE to disable the AutoPay plan.
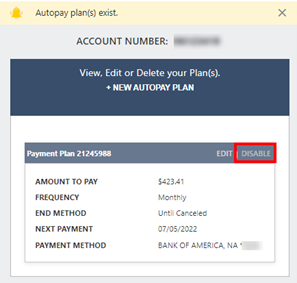
c. Click YES.

d. Click OK to view the Payment Method screen.

Note: You will receive a letter or email confirming the cancellation.
In the Mobile App:
a. Sign in to the Mobile App and click See More Details.
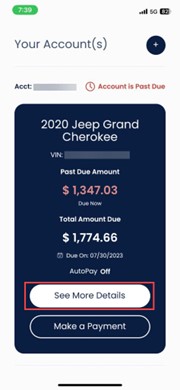
b. Click Modify AutoPay.
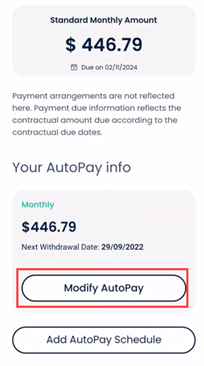
c. Review the details and click Delete AutoPay to cancel the AutoPay schedule.
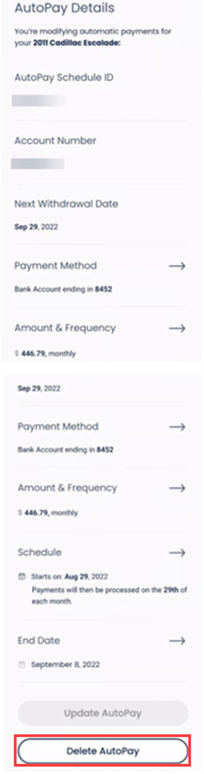
Note: You will receive a letter or email confirming the cancellation.
+
What are the different payment interval options for AutoPay?
There are four interval options for AutoPay:
- Monthly: Same day, every month
- Weekly: same day, every week
- Bi-weekly: same day, every other week
- Semi-Monthly: Two selectable days, same dates every month
+
I chose my Autopay withdrawal to occur on the on the 29th, 30th, or 31st of the month. What happens for the months where there isn't a 29th, 30th, or 31st of the month?
The last day of the month will be used for payments scheduled on the 29th, 30th, or 31st in months where this day does not exist.
+
How do I view my payment arrangements (aka "promises") in the Customer Portal?
You can view your payment arrangements in the Customer Portal on the web and through the Mobile App. Scroll down for Mobile App instructions.
Note: This section discusses payment arrangements that are not scheduled through AutoPay. Payments related to AutoPay can be viewed in the AutoPay section of the Customer Portal or the Mobile App. See How do I locate the details of my AutoPay Schedule in the Customer Portal? for more information.
In the Customer Portal:
a. Sign in to the Customer Portal.
- The next two non-AutoPay payment arrangements/upcoming scheduled payments will appear on the landing page under Other Scheduled Payments/Arrangements.
- The date listed with the payment arrangement amount is the date by which you promised to make the payment (labeled as Promised by [date] in the below image).
Desktop view:

Mobile view:
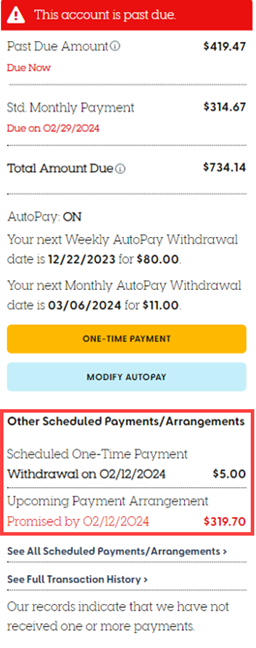
b. Click the See All Scheduled Payments/Arrangements link, if you would like to view any additional payment arrangements/upcoming scheduled payments.
Desktop view:
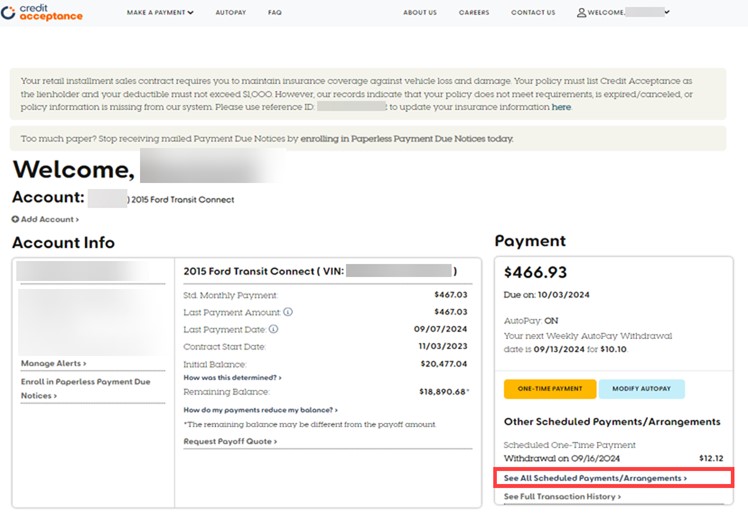
Mobile view:
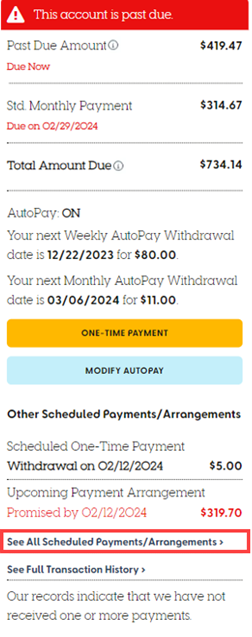
- A window will then appear showing any payment arrangements including the date by which you promised to make the payment, as well as any upcoming scheduled payments including the dates the payments are scheduled to be withdrawn.
Desktop view:
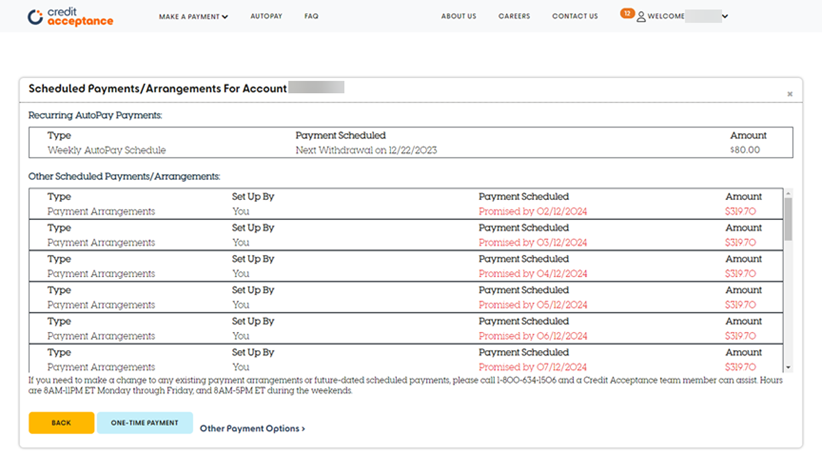
Mobile view:
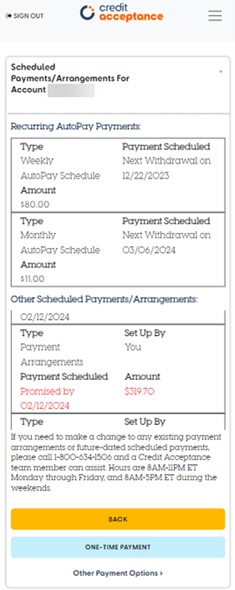
In the Mobile App:
a. Open the Mobile App.
b. Scroll down to the Scheduled Payments/Arrangements area to view non-AutoPay scheduled payments.
- Upcoming one-time payments are labeled with One-time Payment, and a green checkmark with the word Scheduled appears to the right of the amount of the payment. The date of the upcoming withdrawal is also displayed.
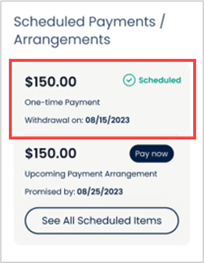
- Upcoming payment arrangements are labeled with Upcoming Payment Arrangement. The date of the promise is also displayed.

c. Click See All Scheduled Items to view additional scheduled payments and arrangements.
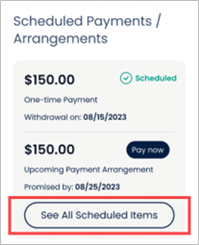
- All upcoming payments will be displayed.
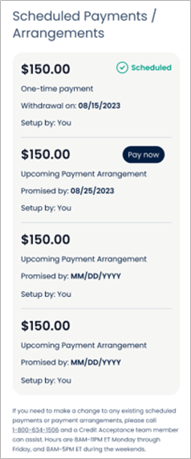
+
How do I set, change, or cancel payment arrangements (aka "promises") in the Customer Portal?
Payment arrangements cannot be set, changed, or canceled in the Customer Portal, however, if you would like to set up or make any changes to a payment arrangement, please contact us at 1-800-634-1506.
+
What is the function of Other Saved Payment Methods?
On the web:
The Other Saved Payment Methods function is available in the Payment Method window. This allows you to choose between a selection of previously saved debit cards or bank accounts to make a payment with.
- The Other Saved Payment Methods section only displays when you have multiple payment methods saved. If you have never saved a payment method or if you only have one payment method saved, the Other Saved Payment Methods section will not appear.
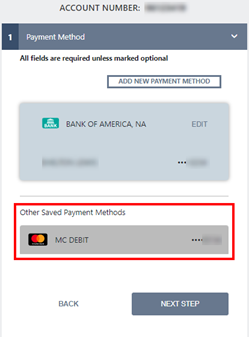
In the Mobile App:
The Saved Payment Methods function is available on the Payment Method screen. This allows you to choose between a selection of previously saved debit cards or bank accounts to make a payment with.
- The Saved Payment Methods section only displays when you have multiple payment methods saved. If you have never saved a payment method or if you only have one payment method saved, the Saved Payment Methods section will not appear.
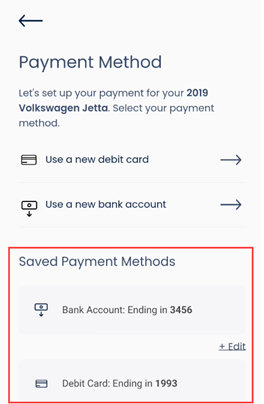
+
How do I add and save a new payment method to my account?
On the web:
a. Click ADD NEW PAYMENT METHOD.
- Payment methods can be added while making a payment or by clicking on the ONE-TIME PAYMENT button on the home screen.
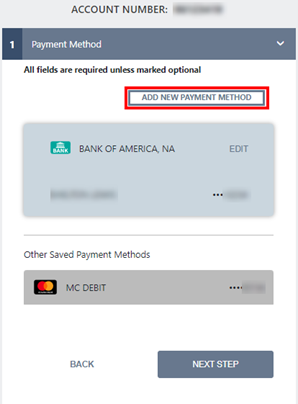
b. Enter the payment method information into the fields.
- You can switch payment methods by clicking ADD NEW CARD/ADD NEW BANK and clicking Continue on the pop-up.
ADD NEW CARD/NEW BANK option:
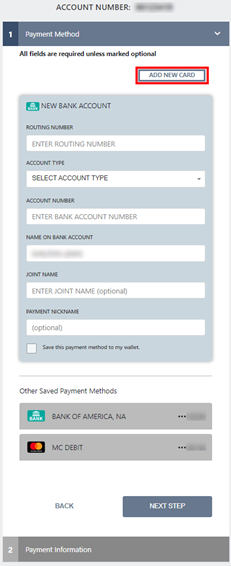
Pop-up:

c. Check the box next to Save this payment method to my wallet and click NEXT STEP to continue making the payment.
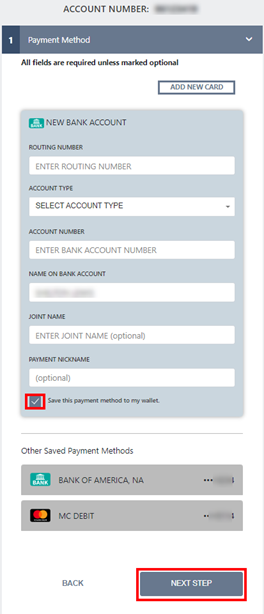
In the Mobile App:
Note: Updating a saved payment method does not automatically update the payment method for any future scheduled payment.
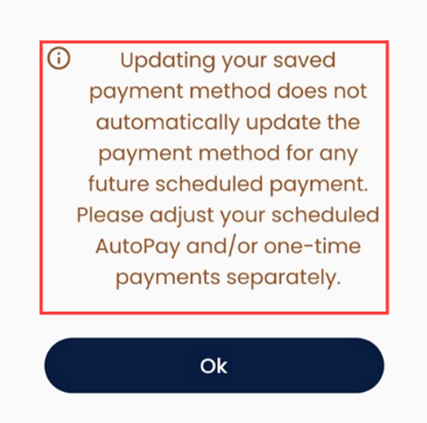
a. Sign in to the Mobile App and click Make a Payment.
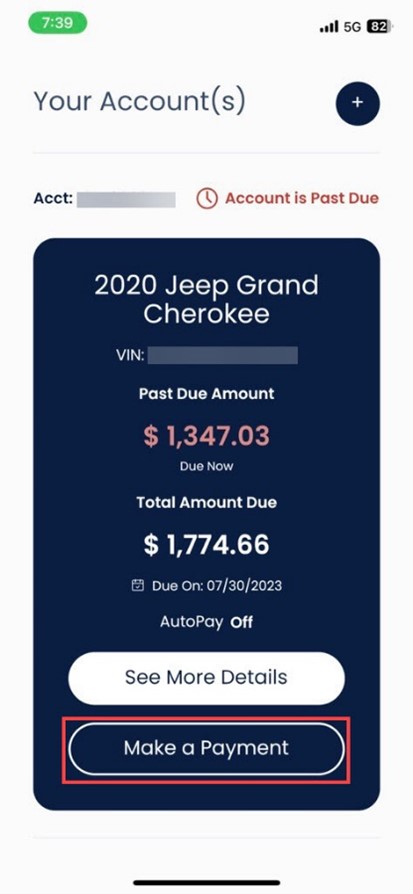
b. Select the desired type of new payment method (new debit card or new bank account):
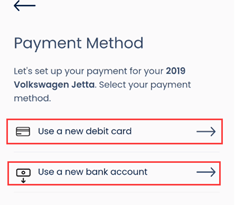
c. Add the required debit card and/or bank account details, check the box next to "Save this payment method to my wallet" and click Next.
Debit card:
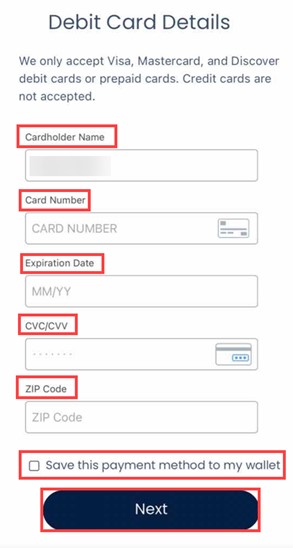
- If the customer wants to save the new payment method and checked the box for saving the payment method to their wallet, advise them to click Save Debit Card/Save Bank Account.
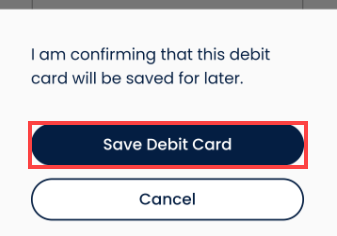
Bank account:
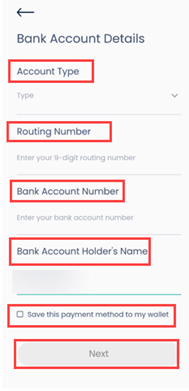
d. Select payment amount and date of payment by following instructions in the response to How do I make a one-time payment in the Customer Portal (Step e) to complete and submit the payment.
+
How do I remove a payment method from my account?
On the web:
a. Click EDIT on the payment method listed in the Payment Method window.
- Payment methods can be removed while making a payment or by clicking on the ONE-TIME PAYMENT button on the home screen.
- If you want to remove a payment method listed under the Other Saved Payment Methods section, select the payment method that you want to remove.
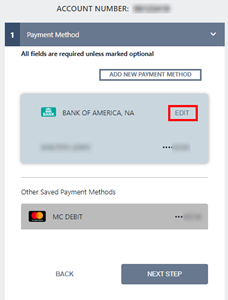
b. Click DELETE.
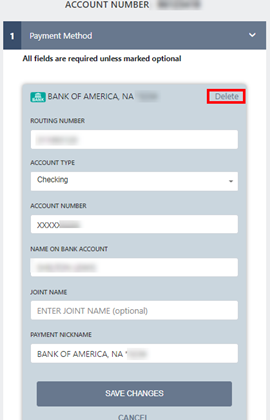
c. Click YES on the pop-up.
Note: Deleting a saved payment method does not remove the payment method from the AutoPay or pending payments. See How do I change my AutoPay payment method in the Customer Portal? for more information on how to delete a payment method from AutoPay.
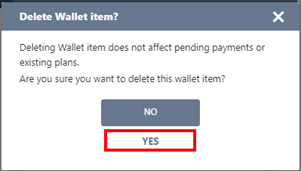
In the Mobile App:
a. Sign in to the Mobile App and click Make a Payment.
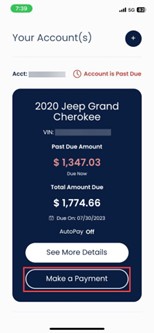
b. Click + Edit for the payment method that needs to be removed.

c. Scroll down and select Delete Payment Method to remove the desired bank account or debit card from Saved Payment Methods.
Bank account: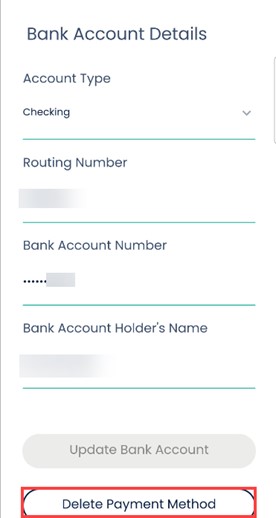
Debit card:
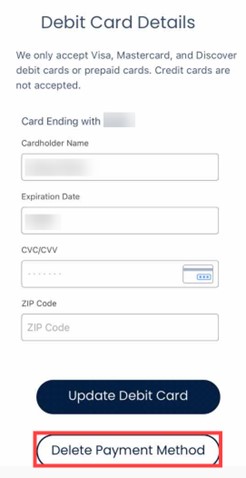

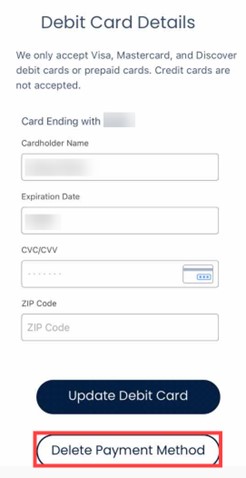
d. Click Delete Debit Card again to confirm.

+
How do I update a saved payment method?
On the web:
a. Click EDIT on the payment method.
- If you want to update a payment method listed under the Other Saved Payment Methods section, select the payment method that you want to update.
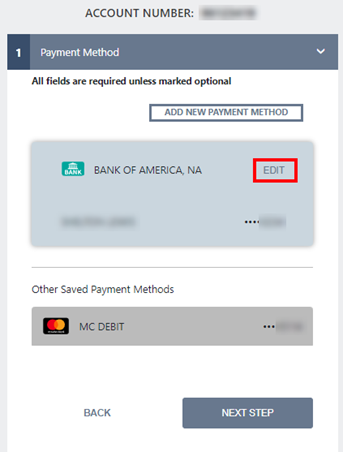
b. Update the information for the payment method and click SAVE CHANGES.
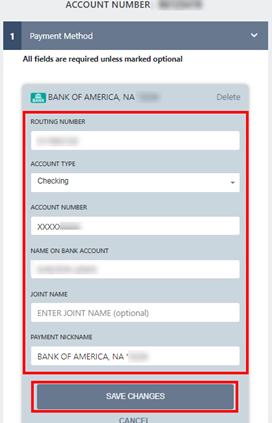
In the Mobile App:
Note: Updating a saved payment method does not automatically update the payment method for any future scheduled payment.
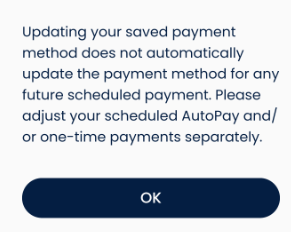
a. Sign in to the Mobile App and click Make a Payment.
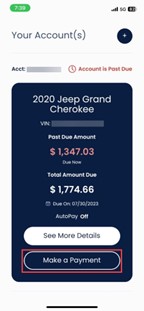
b. Click + Edit next to the saved payment method that needs updating.
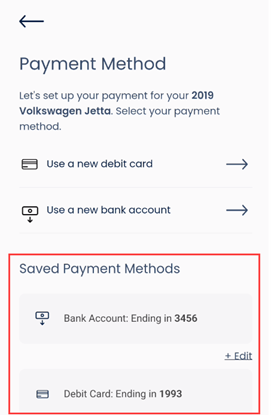
c. Update the information for the payment method and click Update Bank Account or Update Debit Card.
Bank account:
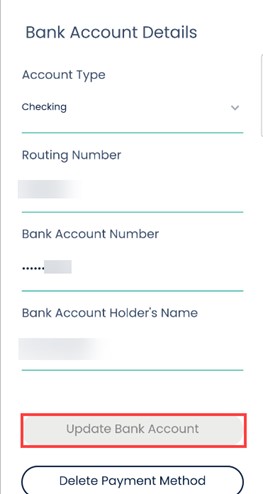
Debit card:
- If you are updating a saved debit card, you will have to manually reenter the CVV before clicking Update Debit Card.
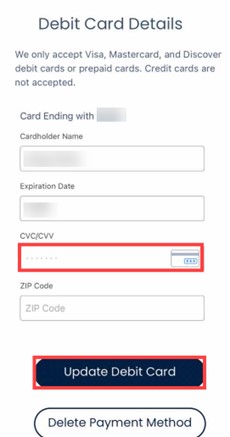
+
How do I get a payoff on my account?
You can request a payoff quote online at any time through your Customer Portal account on the web or in the Mobile App.
- Click here for more information on requesting a payoff quote on the web.
- Click here for more information on requesting a payoff quote on the Mobile App.
You can also request a payoff quote by calling 1-800-634-1506 and using the automated phone system to get your payoff. The system is available 24 hours a day. You can also talk to a Credit Acceptance representative between 8:00 a.m. - 11:00 p.m. ET.
+
How do I obtain a payoff quote online?
a. Open the account in the Customer Portal on the web.
b. Click Request Payoff Quote under the vehicle payment information.
Desktop view:
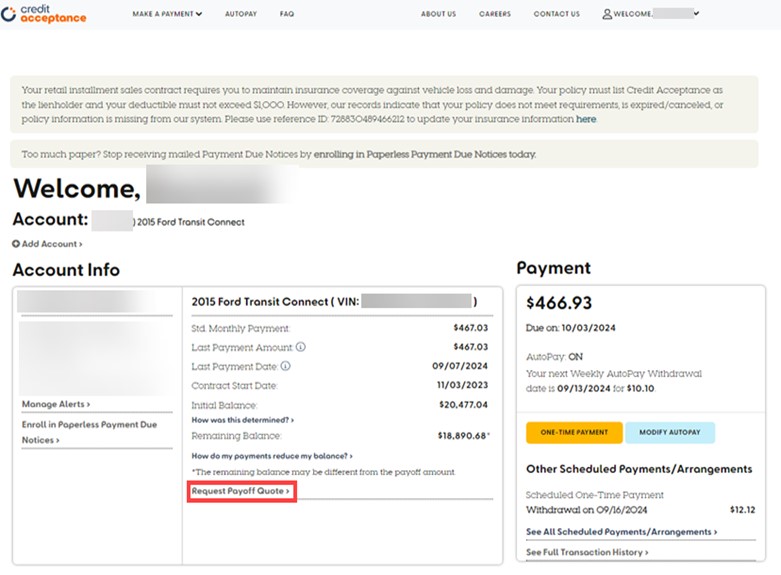
Mobile view (scroll down to the end of the page):
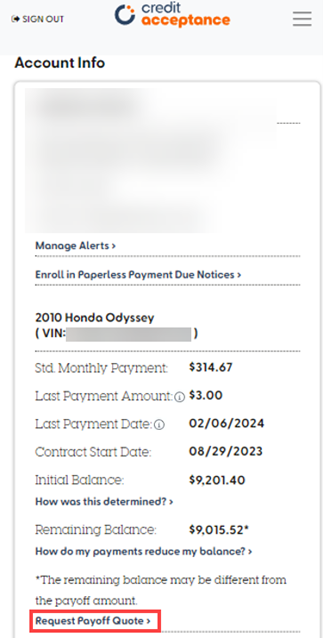
c. Select a payoff quote date up to 21 days in the future.
Desktop view:
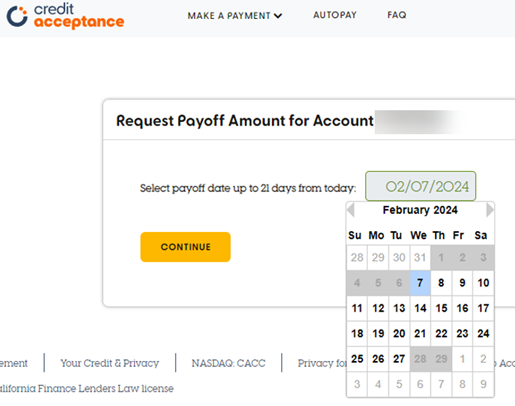
Mobile view:
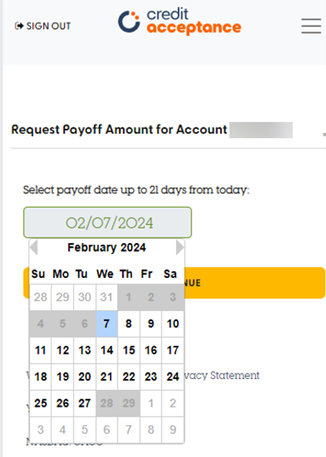
d. Select if you want the payoff quote to include the rebate associated with the cancelation of an unexpired Vehicle Service Contract (VSC).
Note: If the coverage term for your VSC contract has expired, this screen will not appear.
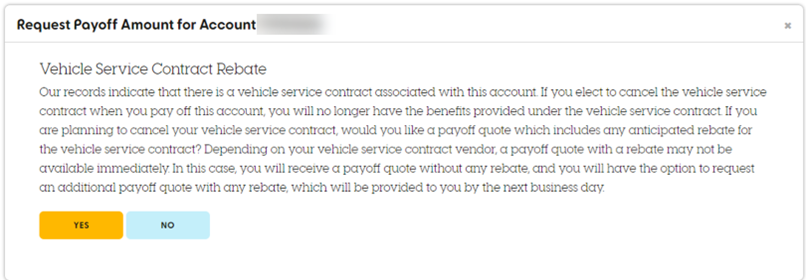
e. Enter the mileage amount from the vehicle's odometer and choose whether the Company has consent to cancel the unexpired VSC when your vehicle is paid off.
- We will alert you with one of the following screens if there is an apparent error in the mileage entered or if the VSC has expired.
- Third parties are not given the option to cancel VSC and will only be able to enter the vehicle mileage amount.
Note: The VSC must be canceled in order for you to receive any available rebate for any remaining portion of the VSC. If you do not provide consent to cancel, you will have to call Credit Acceptance when you pay off your vehicle in order to cancel the VSC contract and receive any available rebate.
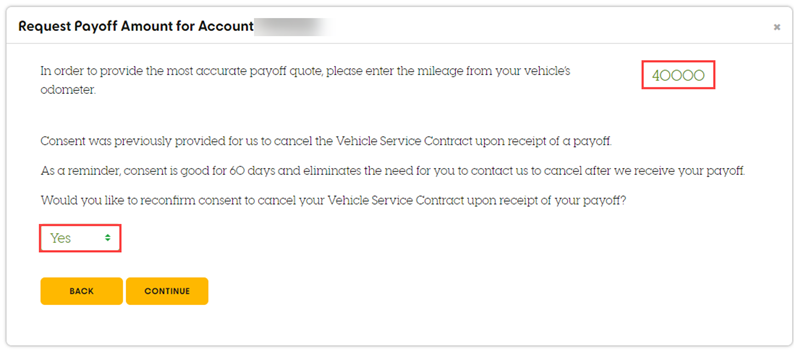
Note: If you entered the mileage in error, update the mileage to the correct amount.
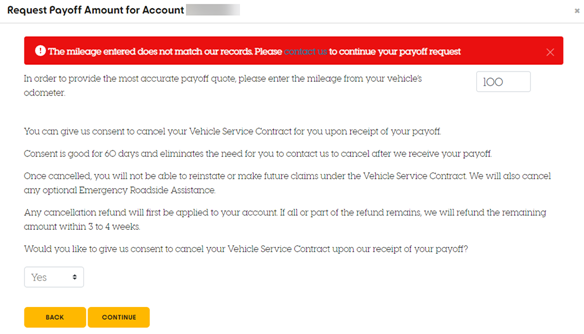
- If the mileage entered exceeds the number of miles covered under the VSC, you will receive the following message:

Note: If you entered mileage that is higher than expected, review the mileage and update it to the correct amount if needed.
- If the mileage entered is higher than expected based on the number of miles driven since origination, you will receive the following message:
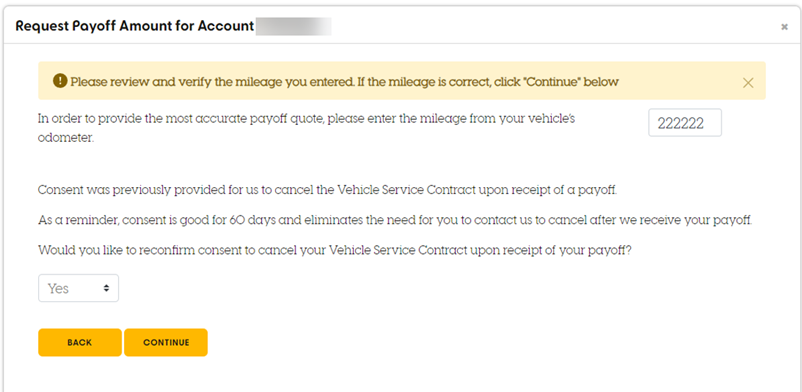
f. Review the payoff amount and click REQUEST PAYOFF QUOTE.
 Note: If you have GAP coverage through Wynn's Plus, the payoff quote will automatically include any rebate for that product.
Note: If you have GAP coverage through Wynn's Plus, the payoff quote will automatically include any rebate for that product.- If there is a third party VSC and/or GAP contract on your account, an additional REQUEST PAYOFF QUOTE button will appear. This is because payoff quotes including rebates for third party ancillary products must be calculated by our Operations Support department. Operations Support will calculate the quote and send it to you via the delivery method selected in the next step within 1 business day. If you wish to receive a payoff quote including these rebates, click this button.
g. Select the delivery method for a copy of your payoff quote.
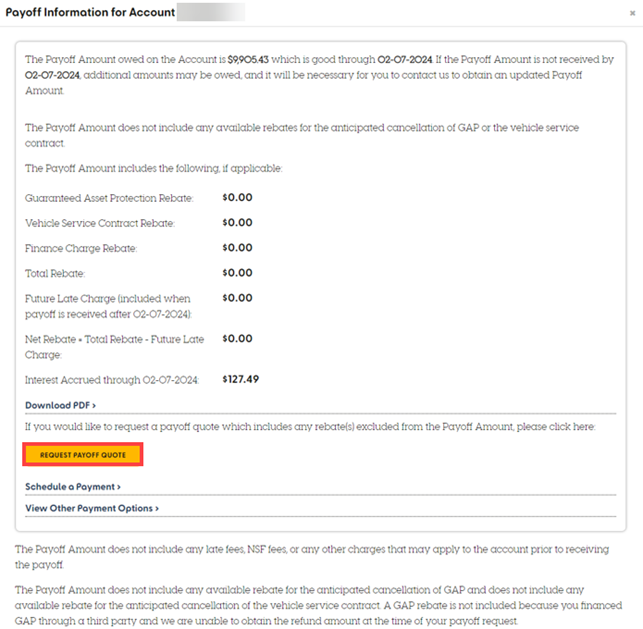
+
How do I obtain a payoff quote on the Mobile App?
a. Open the account in the Customer Mobile App.
b. Click Request Payoff Quote on the home screen.
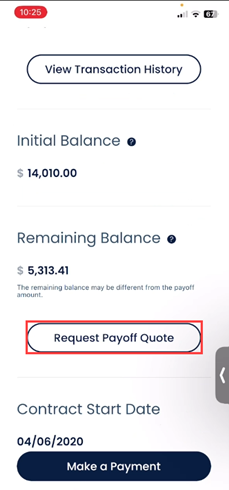
c. Review the payoff quote.
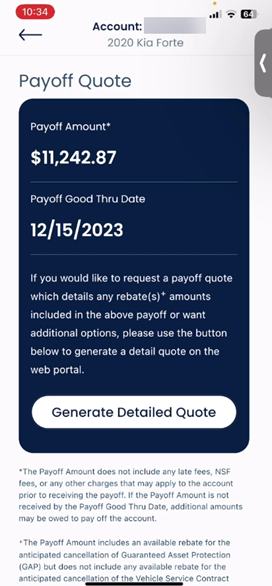
- If you want to view a detailed payoff quote with all other applicable rebates or wants a payoff quote with a different good thru date, click Generate Detailed Quote to generate a detailed payoff quote on the Customer Portal.
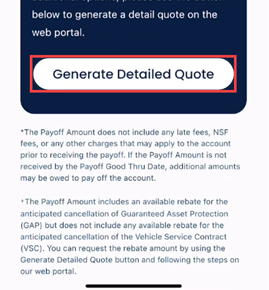
o Click here for steps on obtaining a payoff quote in the Customer Portal.
- If a payoff quote is not available, the following screen will appear. Click here for more information.
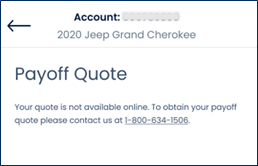
+
Why am I unable to get a payoff quote online or on the Mobile App?
Payoff quotes are only available for some accounts. Please contact Credit Acceptance at 1-800-634-1506 for further information if you are not able to get a quote online or on the Mobile App.
+
I ran an online quote and received a quote over the phone and they do not match. Why?
Contact Credit Acceptance at 1-800-634-1506 to get more detailed information related to these differences.
+
I misplaced my quote - how do I get these amounts?
If you opted to receive a PDF version of your quote in a Customer Portal message when you requested the payoff quote, then you can access a copy of the payoff quote in your messages in the Customer Portal on the web (not in the Mobile App). Otherwise, contact Credit Acceptance at 1-800-634-1506 to confirm payoff information of a previously requested quote that was requested through the portal. For an updated payoff, re-run the quote in the portal.
+
Can I receive a payoff quote inclusive of rebates for third party ancillary products?
Yes, but a separate request will need to be made for a quote with these rebate amounts included. Payoff quotes including rebates for third party ancillary products must be calculated by our Operations Support department and will be sent to you via your chosen delivery method within 1 business day.
+
As an authorized third party, can I run a payoff quote?
Yes, you are able to run a payoff quote (see the question How do I obtain a payoff quote online?).
+
Can I refinance my vehicle?
Credit Acceptance does not offer the opportunity to refinance your vehicle through our Company.
+
How do I obtain a quote in the Customer Portal for the amount needed to release my vehicle after repossession?
a. Sign in to the Customer Portal on the web.
b. Click Learn how in the blue banner Credit Acceptance repossessed...
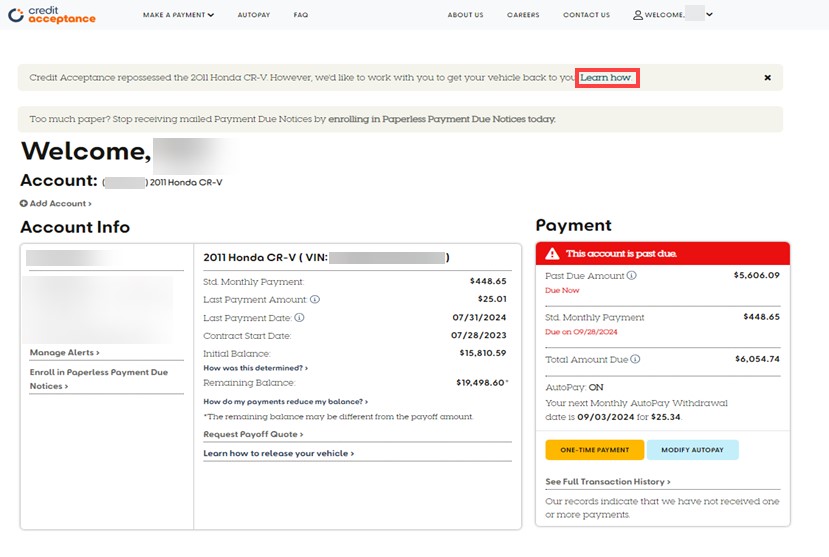
c. Review the Vehicle Release Information screen to determine the amount needed to release the vehicle after repossession.
- Review the amount you must pay to release your vehicle.
- Review the payment options.

d. Click the PAY ONLINE button if you are ready to pay.
- Call 800-716-7376 if you have any questions.
e. Review the information about making the payment to release the vehicle.
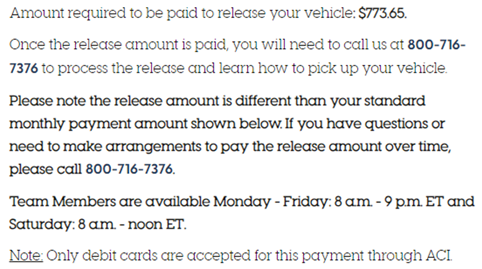
f. After submitting the payment, call 800-716-7376 to process the release and learn how to pick up your vehicle.
+
Why can I not see a quote in the Customer Portal for the amount needed to release my vehicle after repossession?
- There may be circumstances preventing you from seeing your release quote in the Customer Portal on the web.
- If you receive the following message, call 800-716-7376 for assistance.

+
Why am I getting an error message when trying to add a payment method?
If you are adding a payment method connected to an account number that does not exist with a financial institution, you will see the following error message in the Customer Portal on the web:

Learn About Your Security and Fraud Protection
-
What does Credit Acceptance do to protect my information?
We take security seriously to keep your personal information safe. These are some of the many steps we take to ensure your information remains protected.
- We maintain PCI compliance for all payment methods (that means we, and the company that processes your payments, follow the Payment Card Industry Data Security Standard (PCI DSS) to protect cardholder data).
- We follow a strict authentication process for all calls to verify that we’re speaking with the account holder or authorized third party.
- We never leave sensitive information over voicemails or share with unauthorized third parties. Any sensitive information is always sent to you through encrypted/secure messages.
For more information on how we collect, use and share your personal information, see our privacy policy.
+
What can I do to protect my information?
Here are some steps you can take to keep your personal information safe and protect yourself from fraud:
- Use proper payment methods: Our accepted payment methods are listed on our Make a Payment web page. We will never ask you to use a payment method that is not listed on that page.
- Use safe passwords: Create a password for your Portal/Mobile App account that’s not easy to guess and one that you don’t use elsewhere. We will never ask for your Portal or Mobile App password. Never share your password with others.
+
What should I do if I suspect fraud?
If you’re ever suspicious about an email or text message, or if you suspect a call is not coming from us, call us at 1-800-634-1506.
Managing text alerts
+
What are text alerts?
- Text alerts are text messages sent by Credit Acceptance to a customer's mobile device.
- The messages customers may receive include relevant account information and updates, standard monthly payment reminders, payment promise reminders, AutoPay payment reminders, and requests to call Credit Acceptance.
+
How do I sign up for text alerts?
You may have already agreed to receive text alerts at the time you purchased and financed your vehicle, or when you created a Customer Portal account on the web or in the Credit Acceptance Mobile App ("Mobile App").
Note: Notwithstanding customer consent, the Company will not send some text messages to certain customers due to certain account level restrictions, state law restrictions, or other reasons.
If you want to ensure that you've agreed to receive text alerts, sign up using the Customer Portal, on the web or in the Mobile App:
On the web (scroll down for Mobile App instructions)
a. Log in to the Customer Portal.
b. Navigate to the PROFILE page.
Desktop view:

Mobile view:

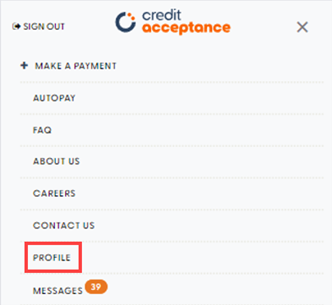
c. Select Phone Preferences
Desktop view:

Mobile view:
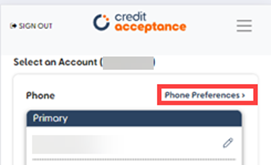
d. Check the circle under Text next to the phone number you would like to sign up for text alerts.
Desktop view:
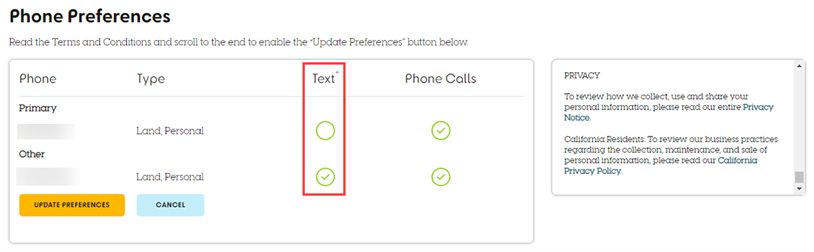
Mobile view:

e. Review and scroll to the end of the Phone Calls and Text Consent.
Note: You must scroll to the end of the Terms and Conditions to enable the UPDATE PREFERENCES button.
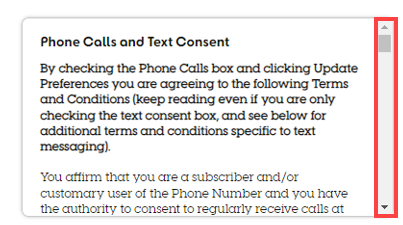
f. Click UPDATE PREFERENCES .
Desktop view:
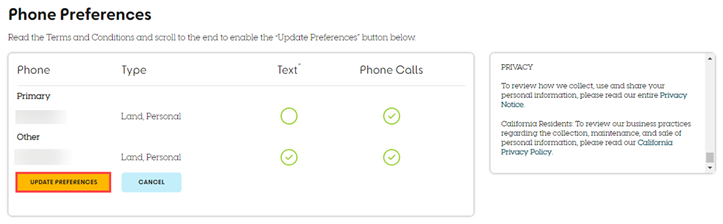
Mobile view:

In the Mobile App:
a. Sign in to the Mobile App and click the PROFILE icon.

b. Click the arrow under Account Settings for the desired account.
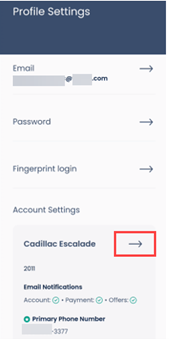
c. Click the arrow next to Phone Preferences .
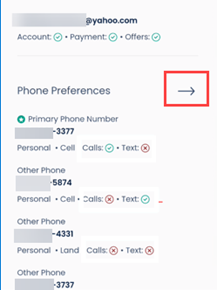
d. Select the arrow next to the desired phone number.

e. Click the desired phone preference option under Preferences, check the box after reviewing to agree to Phone, Text, and Email Terms and Conditions, and click Set My Contact Preference.
Note: You must scroll to the bottom of the Terms and Conditions in order to have the option to click the box and continue.
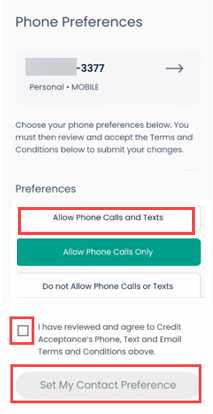
If you do not have a Customer Portal Account:
a. Go to CreditAcceptance.com
b. Click the "Not Enrolled? Sign up now." link
c. Follow the prompts to complete enrollment
+
Will I be charged for text alerts?
- Credit Acceptance does not charge for text alerts, but standard mobile phone carrier fees for text messaging may apply
- Check with your mobile phone carrier if you aren't sure what fees apply when you send and receive text messages
+
What is the "short code" at the top of the text alerts I receive?
- The outbound text alerts contain a five digit short code (878-24) at the top of the text in the place of an outbound phone number
- The five digit code is used to facilitate sending text messages and identifies Credit Acceptance as the sender
+
What does "standard text and data rates may apply" mean?
Every mobile carrier has different rate plans for text messaging and data services access. You may be charged per use or pay a flat rate for unlimited usage each month. You may also incur different fees for text messaging and data services access. You should contact your mobile provider directly if you are not sure what fees you may be charged to use text and browse the web.
+
What text alerts might Credit Acceptance send me?
- Welcome message

- Payment Reminder message
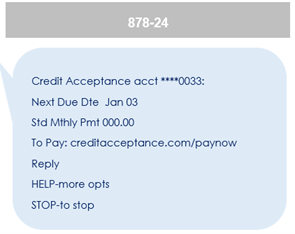
- Promise Reminder message
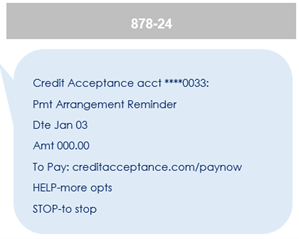
- AutoPay Reminder message
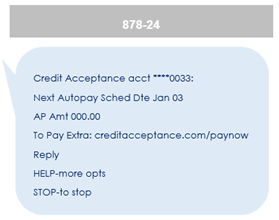
- Payment Options message
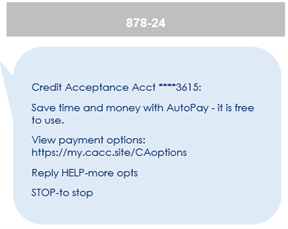
- Education Resources message
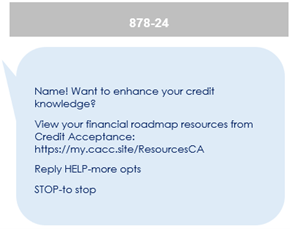
- Payment Success message

- Payment Decline message
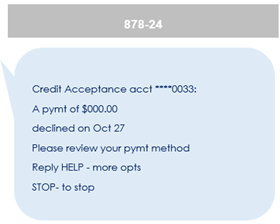
- Payment Correction message
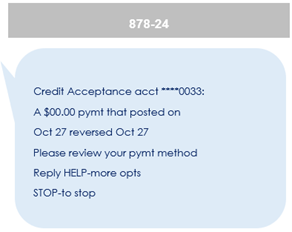
- General Call message

- Vehicle Redemption message
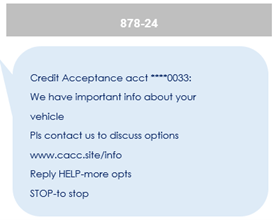
- Remember, even if you have agreed to receive text alerts, you still may not receive one or either of the text alerts above, depending on the status of your account.
+
What text alerts might Credit Acceptance send me regarding the Credit Acceptance Feed?
- Credit Acceptance Feed - SMS 1
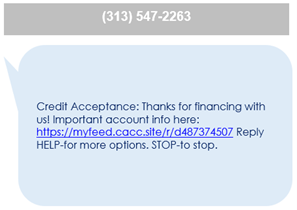
- Credit Acceptance Feed - SMS 2
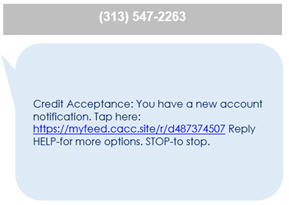
- Credit Acceptance Feed - SMS 3
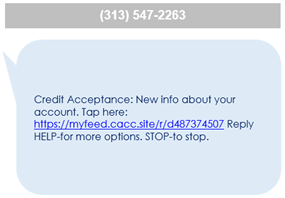
- Credit Acceptance Feed - SMS 4
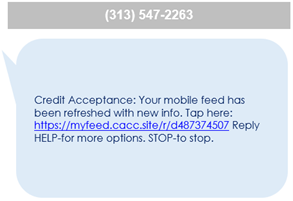
- Credit Acceptance Feed - SMS 5
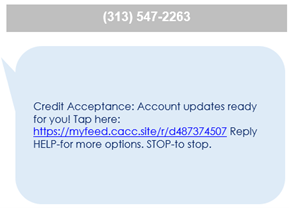
- Credit Acceptance Feed - SMS 6

- Remember, even if you have agreed to receive text alerts, you still may not receive one or either of the text alerts above, depending on the status of your account.
+
When are text alerts delivered?
Credit Acceptance may send text alerts at various times throughout the day and month, during the same hours that we make outbound calls to customers.
+
What are the text commands to stop SMS messaging?
You can revoke consent to be contacted by responding to a text message received from the Company with one of the following commands:
- Text STOP to stop all text messageso Note that texting STOP only stops text alerts. It does not, for example, cancel AutoPay arrangements or cause Credit Acceptance to take any other action.
- Text STOP ALL to stop all calls and text messages to that phone number.
+
How do I opt out of text alerts?
You can opt out of text alerts in three ways:
| Via text message | Reply or text STOP to 878-24 |
| In the Customer Portal | On the web (scroll down for Mobile App instructions): a. Log in to the Customer Portal. b. Navigate to the PROFILE area. Desktop view: 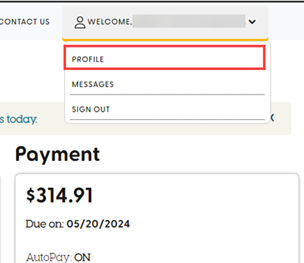 Mobile view:   c. Click the Phone Preferences link next to the phone section. Desktop view:  Mobile view:  d. Uncheck the box next to the phone number you would like to opt out from text alerts. e. Review and scroll to the end of the Phone Calls and Text Consent. Note: You must scroll to the end of the Terms and Conditions to enable the UPDATE PREFERENCES button. 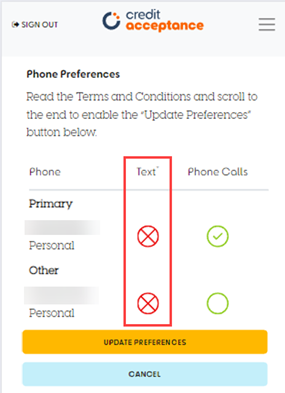 f. Click UPDATE PREFERENCES . Desktop view: 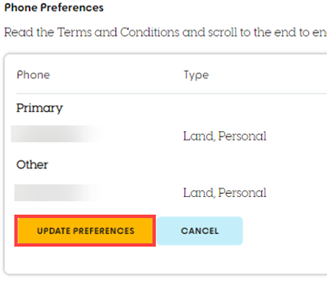 Mobile view: 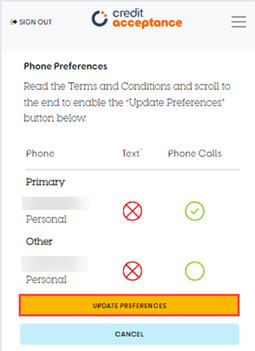 In the Mobile App: In the Mobile App, you will need to: a. Sign in to the Mobile App. b. Click the PROFILE icon.  c. Click the arrow under Account Settings for the desired account. 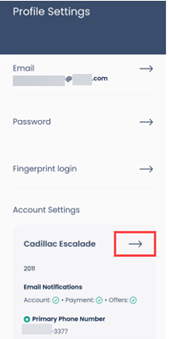 d. Click the arrow next to Phone Preferences .  e. Select the arrow next to the desired phone number. 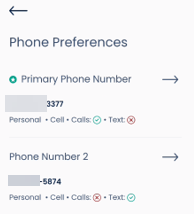 f. Click the desired phone preference option under Preferences, check the box after reviewing to agree to Phone, Text, and Email Terms and Conditions, and click Set My Contact Preference. Note: You must scroll to the bottom of the Terms and Conditions in order to have the option to click the box and continue. 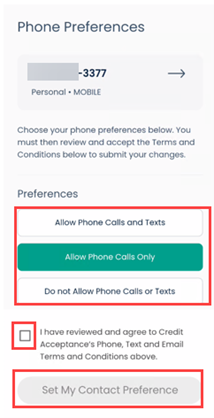 |
| Over the phone with an agent | Call Credit Acceptance at 800-634-1506. |
+
Can I reply to text alerts?
We accept the following limited responses:
- Reply HELP and you will receive a message providing a link to our FAQs about text alerts.
- Reply STOP to opt out of text alerts to the mobile phone number.
- Reply STOP ALL to opt out of text alerts and phone calls to the mobile phone number.
+
What happens if I reply to a Text Alert with something other than one of the supported responses?
You will receive a message providing a link to this FAQ page.
Using the Customer Portal
+
How do I access my Customer Portal account?
You can access your Customer Portal account on the web or in the Credit Acceptance Mobile App ("Mobile App").
On the web (scroll down for Mobile App instructions):
a. Open a Web Browser. See below for a list of recommended browsers:
1. Internet Explorer or Safari (version 9 or higher)
2. FireFox (version 38 or higher)
3. Chrome (version 28 or higher)
b. Go to www.creditacceptance.com.
c. Sign in.
1. Click ACCOUNT SIGN IN.
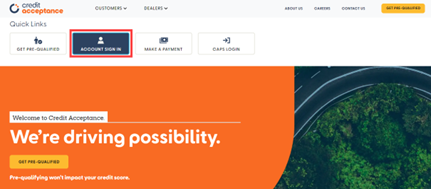
2. Enter your email and password, then click SIGN IN.
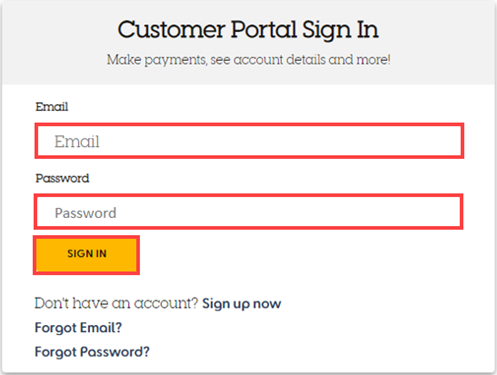 In the Mobile App:
In the Mobile App:a. Download the Credit Acceptance Mobile App by visiting the Apple App Store (for iPhone) or Google Play (for Android).
+
How do I create a Customer Portal account?
On the web (scroll down for Mobile App instructions):
a. Click on ACCOUNT SIGN IN, then click Sign up now.
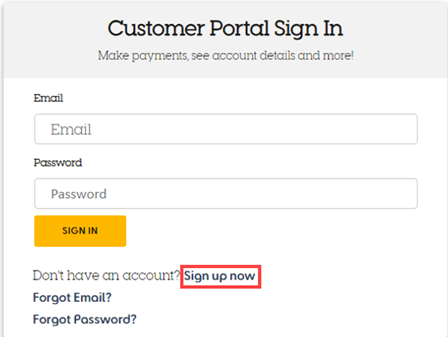
1. Enter your Account Number and date of birth or your Social Security Number (SSN) and date of birth, then click ENROLL.
Desktop view:
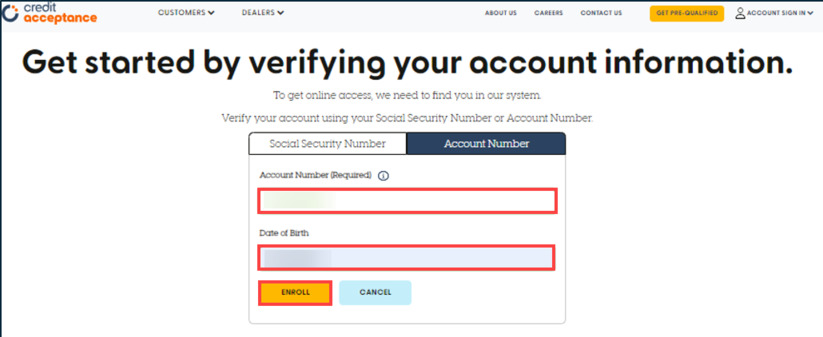
OR
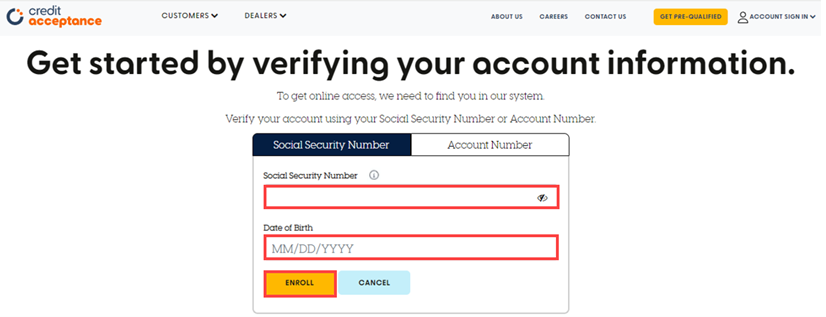
Mobile view:
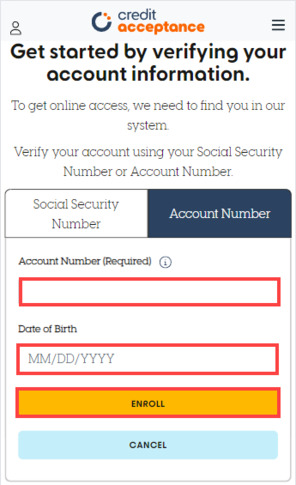
OR
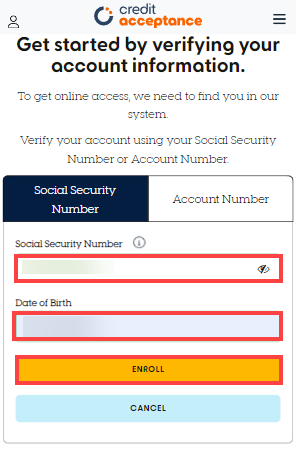
- If the following screen appears, select role and click CONTINUE:
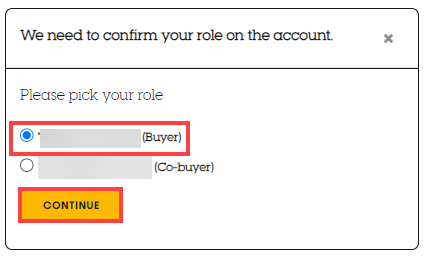
Note: Customers using iPhones can download the Mobile App by clicking the banner at the top of the page.
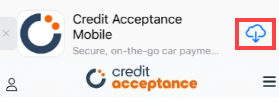
b. Enter your Personal Email Address, and Phone Number, then click NEXT.
Desktop view:
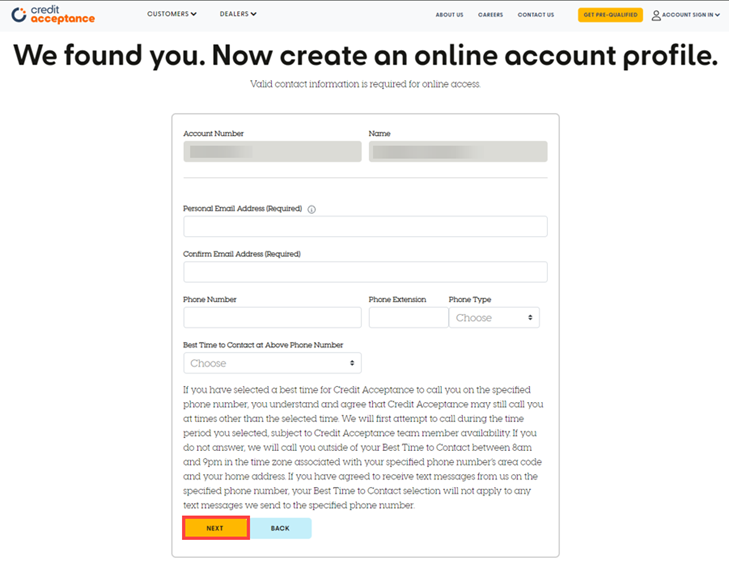
Mobile view:
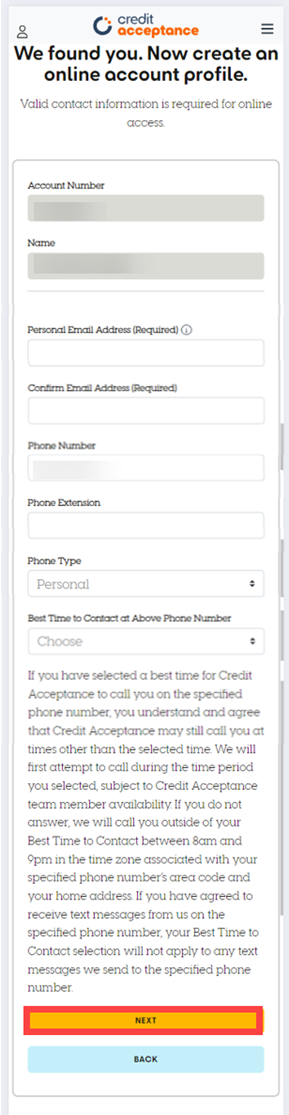
c. Review and accept the Terms of Use and the Terms and Conditions.
- You must scroll to the end of the Terms and Conditions to enable the I AGREE and ACCEPT & CREATE buttons.
i. Review and accept the Terms of Use.
Not Reviewed Entirely:
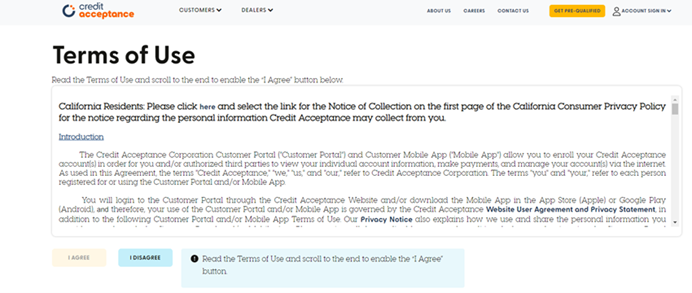
Reviewed Entirely:
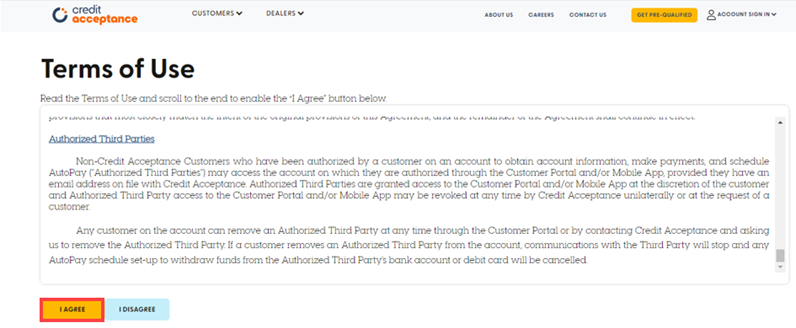
ii. Review and accept the Phone, Text, and Email Terms and Conditions.
Desktop View, Reviewed Entirely:
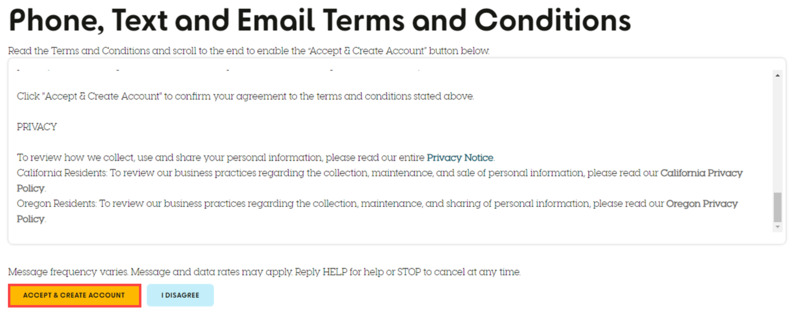
Mobile View, Reviewed Entirely:
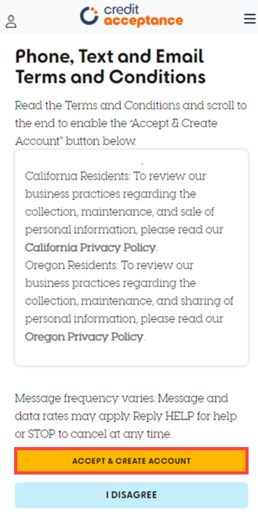
Note: Clicking ACCEPT & CREATE ACCOUNT will trigger a verification email to be sent to their email account. They will need to verify their email address before their next login.
d. Enter the verification code sent via email and click Verify Code.
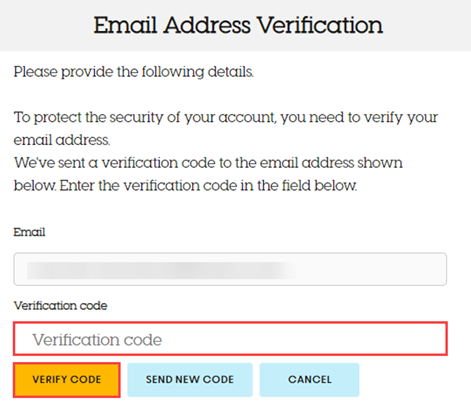
e. Wait for the auto-click functionality to advance past the Email Address Verification Successful screen. If the screen pauses, you can click CONTINUE to advance to the next screen.
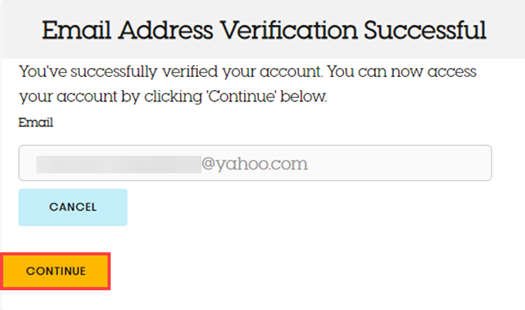
Note: Once the validation is complete, the Create New Password screen will appear.

In the Mobile App:
a. Open the Credit Acceptance Mobile App and click Create Account.

b. Select whether you will enroll by using your Social Security number or account number.
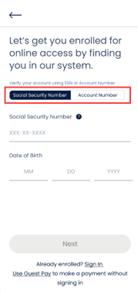
- If enrolling with your account number, enter your Credit Acceptance account number, your date of birth, and click Next:
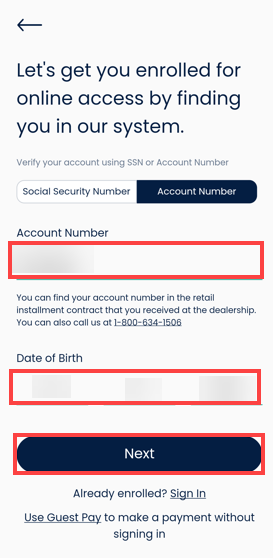
o If the following screen appears, select your role and click Next.
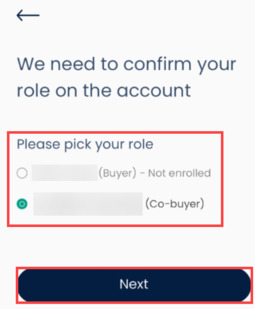
- If enrolling with your Social Security number, enter your full Social Security number and date of birth, then click Next.
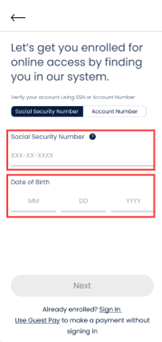
o Click the information button next to Social Security Number for more information on how your SSN is used by Credit Acceptance:
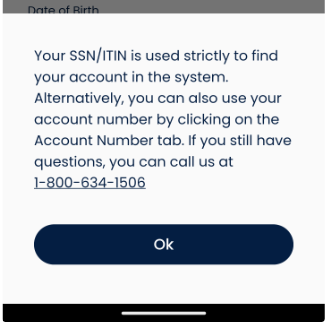
o If there are multiple vehicles that match the information entered, select a vehicle to create your account and click Next.
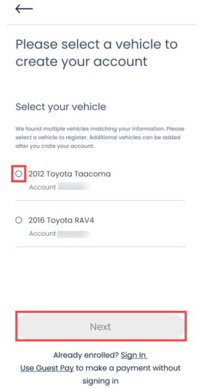
- Confirm the vehicle on the next screen and click Next.
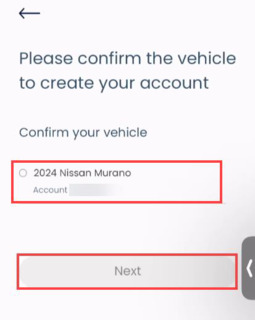
c. Enter your email address and phone number and click Next.
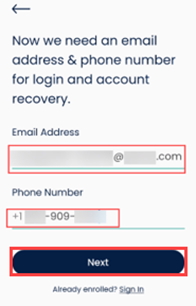
d. Scroll through to review and accept the Terms of Use by checking the box and clicking I Agree.
Note: The I Agree button will remain grayed out until you scroll through the entire text.
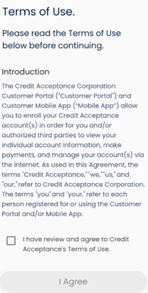


e. Review and accept the Phone, Text, and Email Terms and Conditions by checking the box and clicking Accept & Create Account.
Note: Clicking Accept & Create Account will trigger a verification email to be sent to your email account.
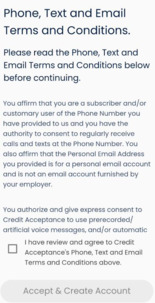
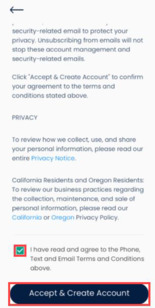
f. Access your email to retrieve the verification code.
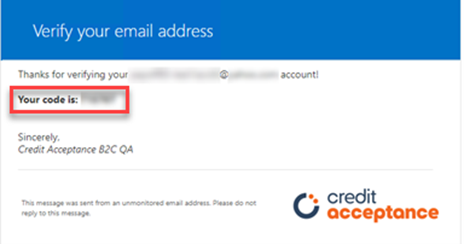
g. Enter the verification code in the Mobile App and click Verify Code. Doing so will take you to a Create a Password for your Account screen.
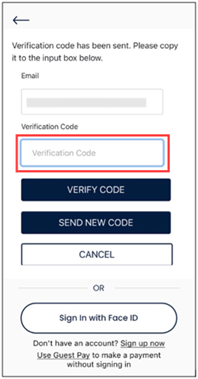
h. Enter the new password and click Continue to log in to the account.

- The following screen will appear to confirm that the password was successfully created:
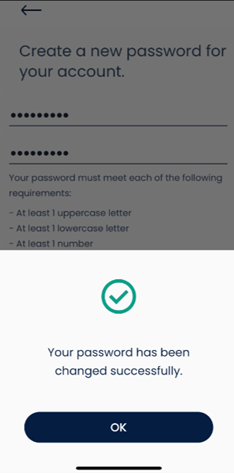
i. Click Set Up Face ID or Set Up Biometrics after accepting the Terms and Conditions and follow the prompts to enable biometrics sign-in on the Customer Mobile App.
- Setting up face ID (iPhone):
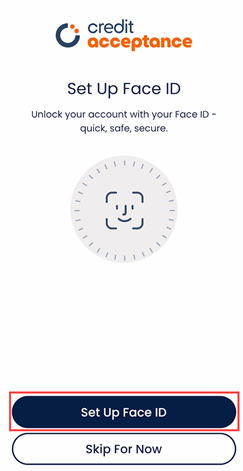
- Setting up fingerprint ID (Android):

- If you select Skip For Now, you can set up biometrics at a later time by following the steps for My account is already set up. How do I enable face ID or fingerprint ID to log in to my account on the Customer Mobile App?
- If enabling face ID, click OK on the pop-up window to enable the Customer Mobile App to complete biometrics setup.
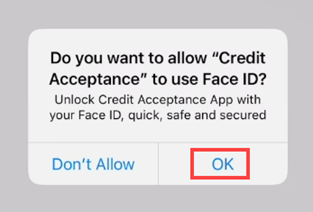
Note: If you select Don't Allow, the setting will be disabled on your device. Access your device's settings to allow access to biometric authentication.

- If enabling fingerprint ID, follow the prompts to complete fingerprint ID setup.
o If you receive a pop-up window informing you that biometrics are not enabled on your device, access your device's settings to allow access to biometric authentication.
- If both PIN and biometrics authentication are disabled on the Android, the following pop-up window will appear:

- If only biometrics authentication is disabled on the Android, the following pop-up window will appear:
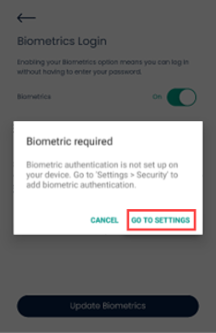
- Sign in with Biometrics will now be an option on the login screen.
o Biometrics enabled on iPhone:
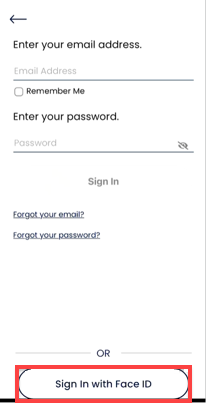
o Biometrics enabled on Android:

Note: If you manually sign out of the Customer Mobile App on an Android, you will need to log back in using your email and password the next time you access the app.
- If you do not access the Customer Mobile App for 90 days, your biometric login will expire and will be disabled (the popup will reference fingerprint for Android and face ID for Apple).
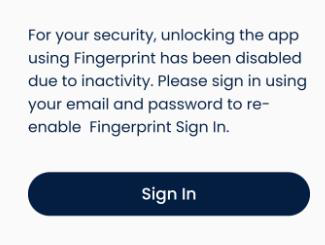
j. Click Enable Push Notifications on the Set Up Push Notifications screen to enable Mobile App push notifications.
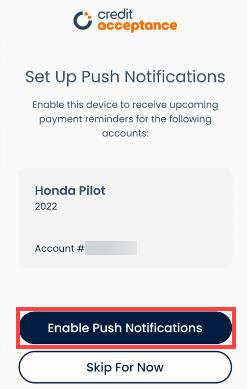
+
How can I log in to view my Customer Portal account?
On the web (scroll down for Mobile App instructions):
- Make sure you have created a Customer Portal account first. To create an account, follow the steps in How do I create a Customer Portal Account?
a. Click on ACCOUNT SIGN IN.
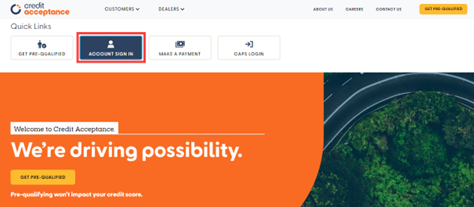
b. Enter your email and password, then click SIGN IN.
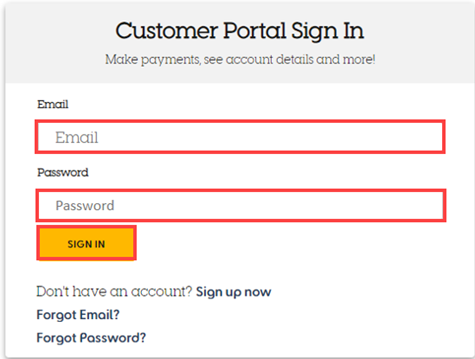
In the Mobile App:
a. Open the Credit Acceptance Mobile App and enter your email and password or use biometrics to log in.
- Refer to My account is already set up. How do I enable face ID or fingerprint ID to log in to my account on the Customer Mobile App? for more information on enabling biometrics to log in to your account.
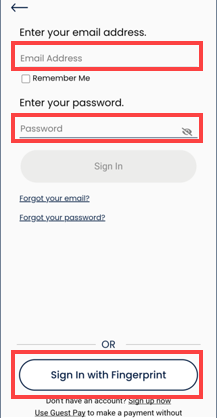
- If you want your device to remember your email for your Mobile App login, check the box for Remember Me.
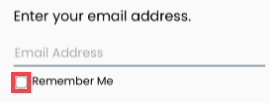
- If you want to view your password as you enter it, click the eye icon.
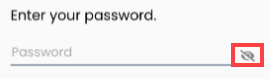
- If the following screen appears after attempting to log in, click Retry to re-enter your credentials to log in.
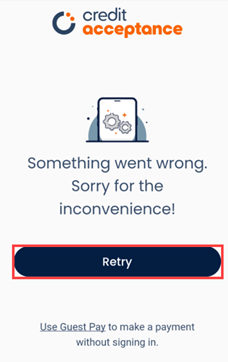
b. Review your account information.
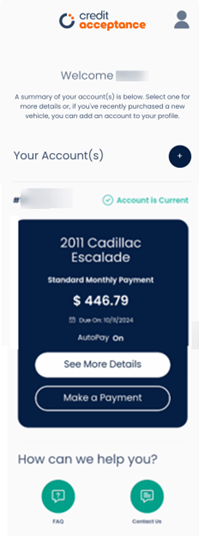
+
I forgot my Customer Portal account password
On the web (scroll down for Mobile App instructions):
a. Click the Forgot Password? Link, located under the SIGN IN button.
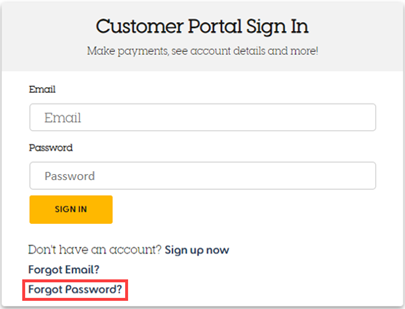
b. Enter your email and click SEND VERIFICATION CODE to receive a verification code.
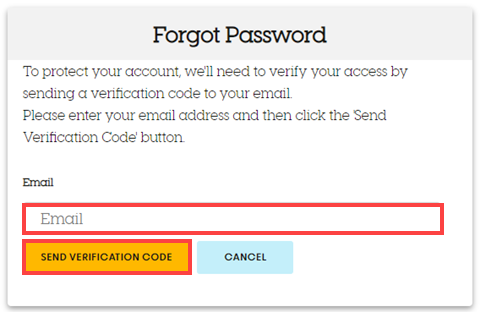
c. Enter the verification code and click VERIFY CODE.
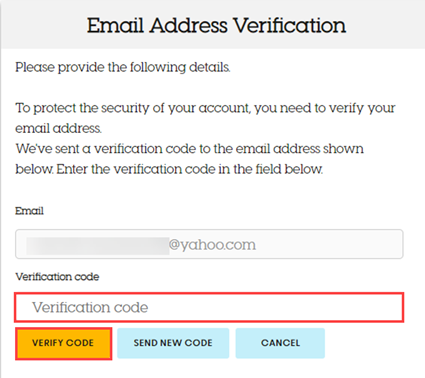
d. Type in a new password and click CONTINUE.
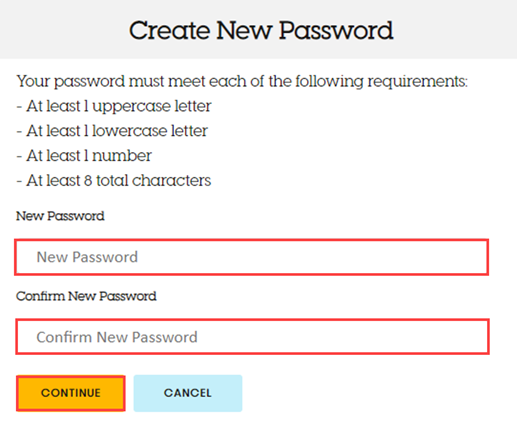
In the Mobile App:
a. Open the Credit Acceptance Mobile App and click the Forgot your password? Link.
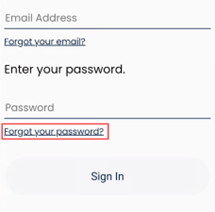
b. Enter your email address and click Next.
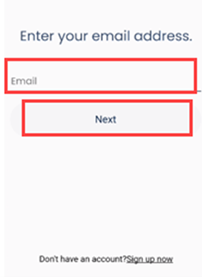
c. You will need to retrieve the validation code sent to your registered email address, enter it in the field below and click Verify Code.
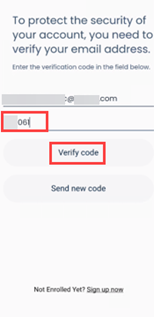
d. Create a new password for your account and click Change Password.
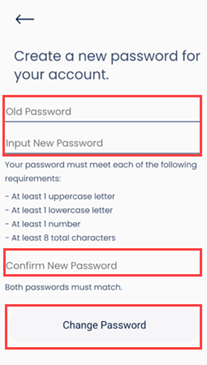
+
I forgot my Customer Portal account email OR I cannot access the email registered to my Customer Portal account OR I used to log in with my Customer Portal account username and cannot remember what email is on file.
On the web (scroll down for Mobile App instructions):
a. Click Forgot Email?

b. Enter your Account Number and date of birth, and then click NEXT.

- If the following screen appears, select your role and click CONTINUE:
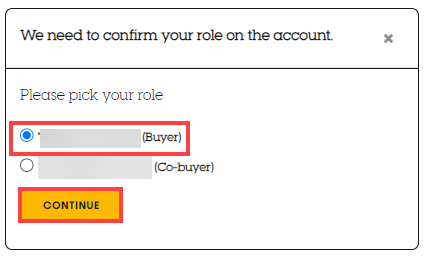
c. Use the email displayed to sign in or change your Customer Portal login email address.
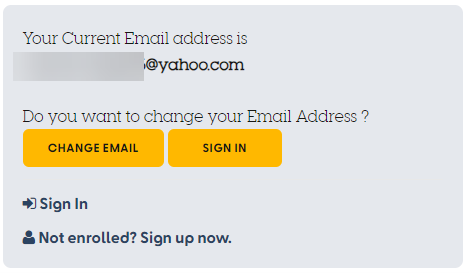
In the Mobile App:
a. Click Forgot your email?
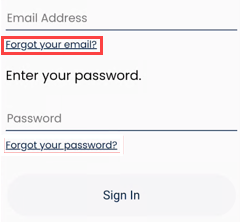
b. Enter your account number and your date of birth, and then click Next.
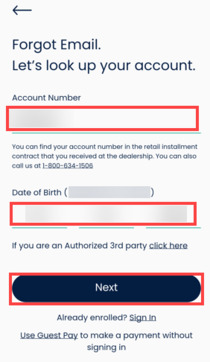
- If the following screen appears, select your role and click Next:
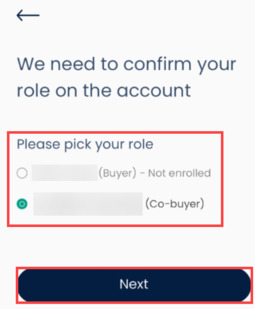
c. The Mobile App will display the current email address on file. You have the option to sign in with the current email or to change the login email.
Note: Changing the login email in the Mobile App will require you to log in with the new email address.
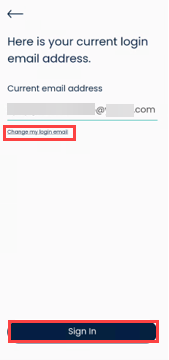
+
My account is already set up. How do I enable face ID or fingerprint ID to log in to my account on the Customer Mobile App?
You can enable biometrics to log in to your account on the Customer Mobile App through the PROFILE Settings screen.
a. Click the PROFILE icon on the Welcome screen of your account to access the PROFILE settings.
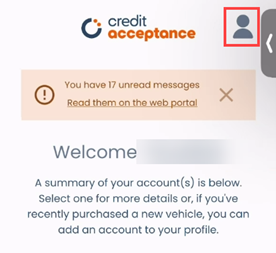
b. Click Face ID Login (iPhone) or Biometrics Login (Android) on the PROFILE Settings screen.
- PROFILE Settings screen on iPhone:
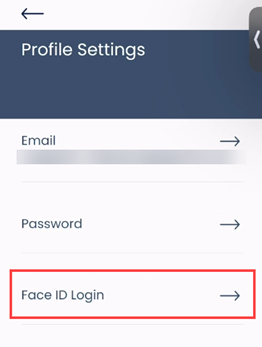
- PROFILE Settings screen on Android:
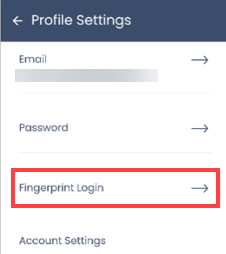
c. Toggle the Face ID or Fingerprint ID option to On.
- Face ID Login screen (iPhone):
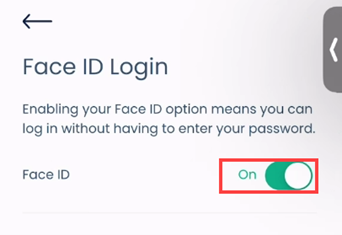
- If enabling face ID, click OK on the pop-up window to enable the Customer Mobile App to complete biometrics setup.
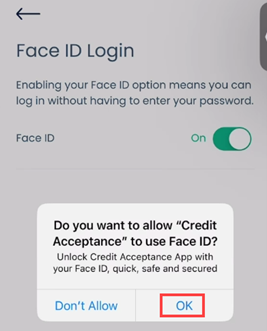
- Biometrics Login screen (Android):
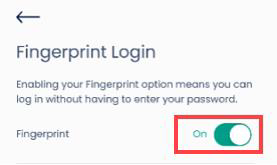
o If you receive a pop-up window informing you that biometrics are not enabled on your device, access your device's settings to allow access to biometric authentication.
- If both PIN and biometrics authentication are disabled on the Android, the following pop-up window will appear:
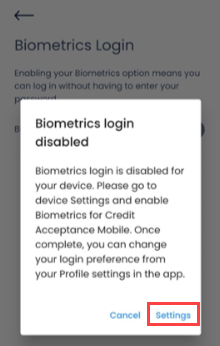
- If only biometrics authentication is disabled on the Android, the following pop-up window will appear:
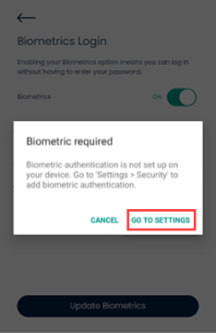
- You can now log in to the Customer Mobile App by using biometrics.
o Biometrics enabled on iPhone:
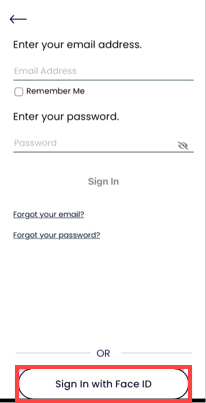
o Biometrics enabled on Android:
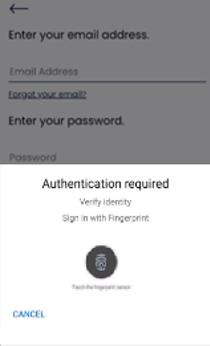
Note: If you manually sign out of the Customer Mobile App on an Android, you will need to log back in using your email and password the next time you access the app.
- If you do not access the Customer Mobile App for 90 days, your biometric login will expire and will be disabled (the popup will reference fingerprint for Android and face ID for Apple).
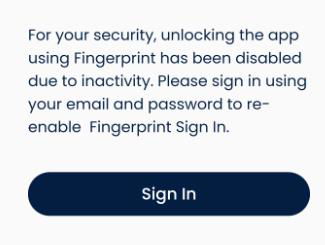
+
Why am I being asked to verify my account?
The website is set up to secure your information. Follow the verification process documented in the How do I create my Customer Portal account? section.
+
How do I change the email address used to log in to the Customer Portal?
Note: Changing the login email in the Mobile App will require you to log in with the new email address.
On the web (scroll down for Mobile App instructions):
a. Click Forgot Email?
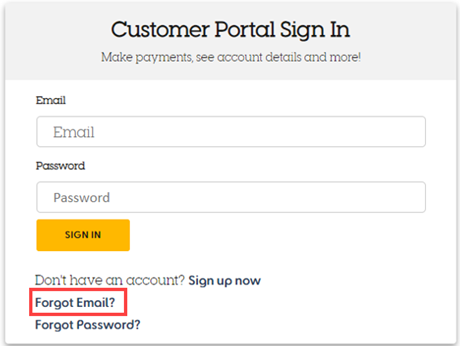
b. Enter your Account Number and date of birth, then click NEXT.
- An Authorized Third Party is not able to update their log in email address and will need the customer to resend the invitation email to the new email address.
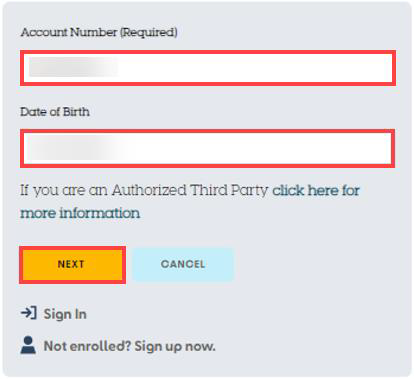
- If the following screen appears, select your role and click CONTINUE:
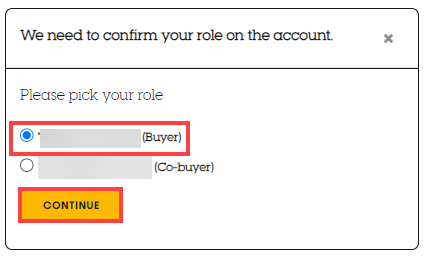
c. Review the current email address on file for your account and click the CHANGE EMAIL button.
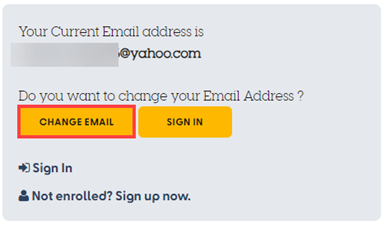
d. Enter the new email address and click UPDATE to agree to the Terms and Conditions.
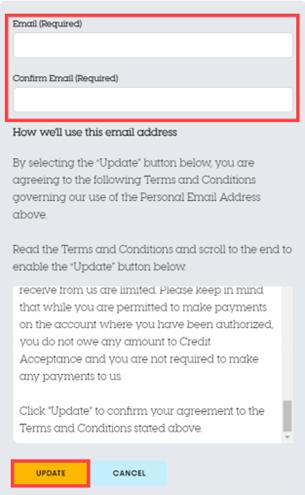
- You must scroll to the end of the Terms and Conditions to enable the UPDATE button.
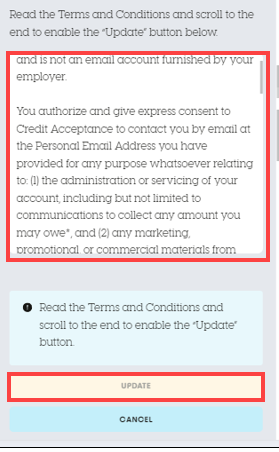
e. You will see a confirmation of the new email address and will also receive an email at the new email address confirming the change.
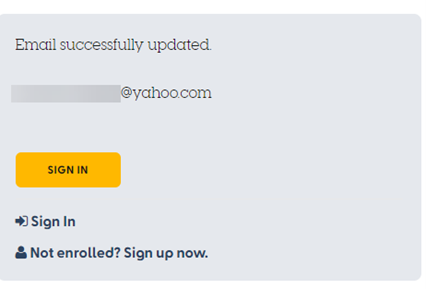
- You must confirm your email upon first sign in with a verification code.
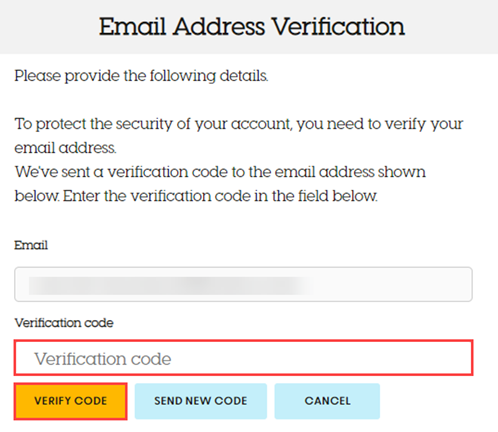
- If you do not receive the confirmation email, check your spam or junk folders.
In the Mobile App:
a. Open the Credit Acceptance Mobile App and click Forgot your email.
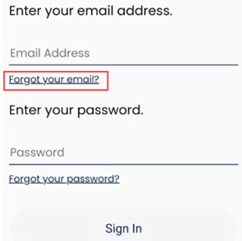
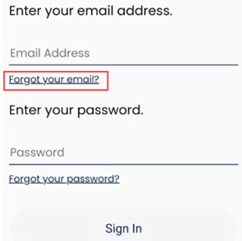
b. Enter your account number and date of birth, then click Next.
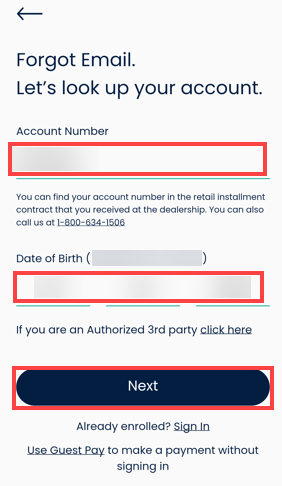
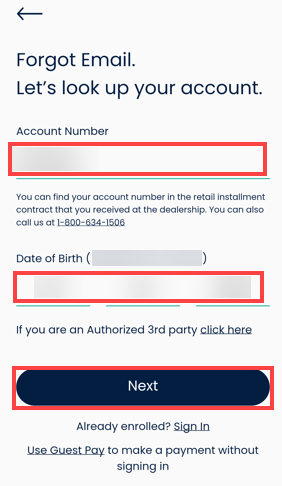
- If the following screen appears, select your role and click Next:
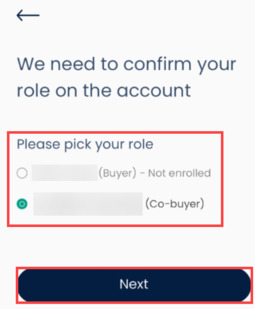
c. The Mobile App will display the current email. You can sign in or click Change my login email to update your email address.
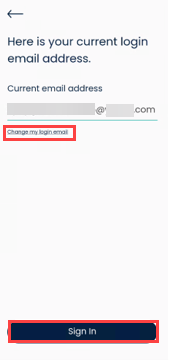
- If Change my login email was selected, complete the following:
o Enter the new email address, re-enter to confirm, and click Next.
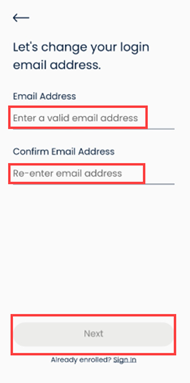
o Complete verification by entering the verification code that is sent into the Verification Code field, then click Verify Code.
- Click Send New Code to have a new code sent.

+
Can I be locked out of my Customer Portal account?
After seven failed sign in attempts, your Customer Portal account on the web (not in the Mobile App) will be locked for ten minutes.
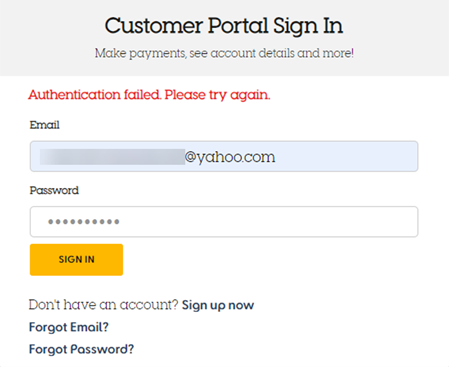
+
Is the Customer Portal available using a mobile device?
Yes, the Customer Portal can be accessed with a mobile device through the web or by downloading the Credit Acceptance Mobile App.
+
How do I add another Credit Acceptance account to my Customer Portal access?
On the web (scroll down for Mobile App instructions):
a. Sign in to the Customer Portal.
b. Click the Add Account link next to the Account section on the home screen.
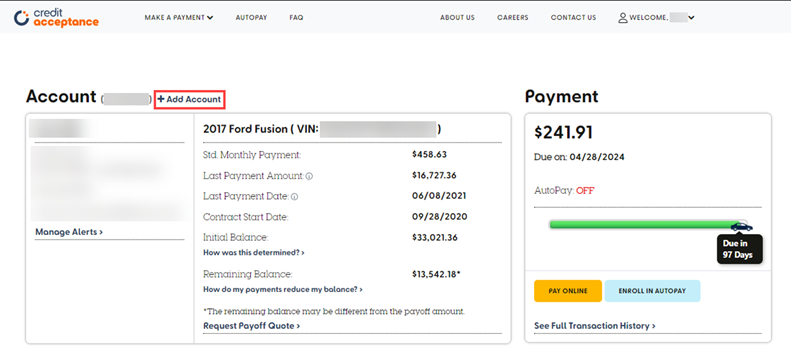
c. Enter the Account Number of the account you want to add and click ADD ACCOUNT.
- You will only be able to add additional accounts for which you are the Buyer or Co- Buyer.
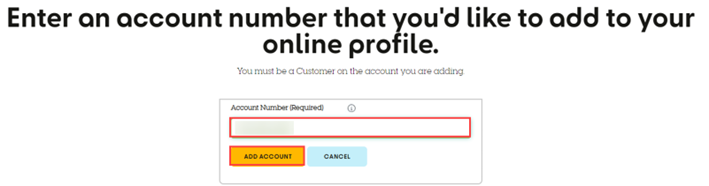
- If the following screen appears, select your role and click CONTINUE.
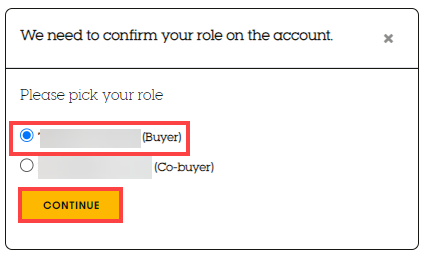
In the Mobile App:
a. Sign in to the Credit Acceptance Mobile App.
b. Click the plus sign (+) next to Your Accounts.
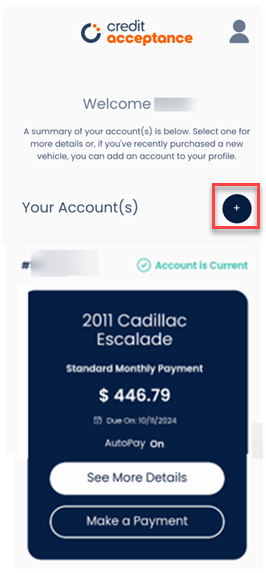
c. Enter the account number of the new account that you want to add and click Next.
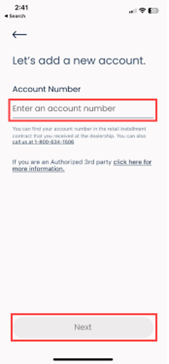
- If the following screen appears, select your role and click Next.
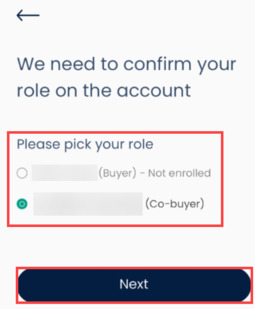
+
I have multiple accounts. How do I view my other accounts in the Customer Portal and Mobile App?
On the web (scroll down for Mobile App instructions):
Click the drop-down arrow next to the account number on the home screen or the Profile screen and select the account that you want to view.
- Home Screen:
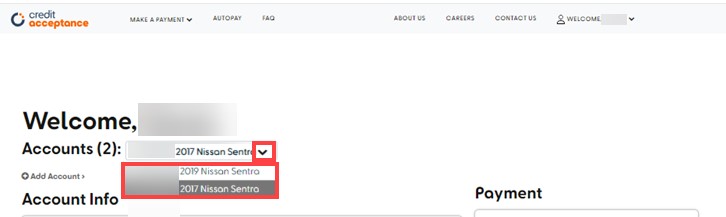
- Profile Screen
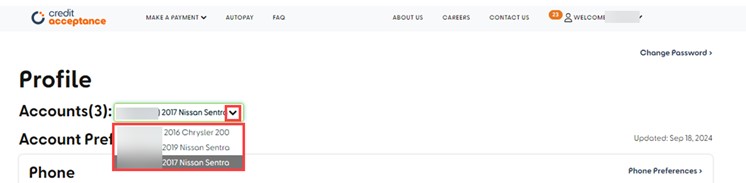
In the Mobile App:
Scroll through the Welcome screen to view and select your additional accounts.
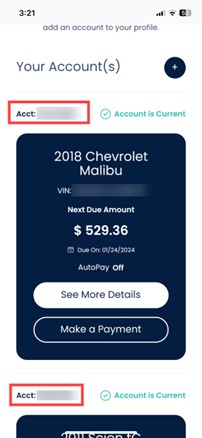
+
How do I view my transaction history in the Customer Portal?
You can view your transaction history in the Customer Portal on the web and in the Mobile App. You can also call 1-800-634-1506 to request a copy.
a. Sign in to the Customer Portal.
b. Click the See Full Transaction History link.
Desktop view:
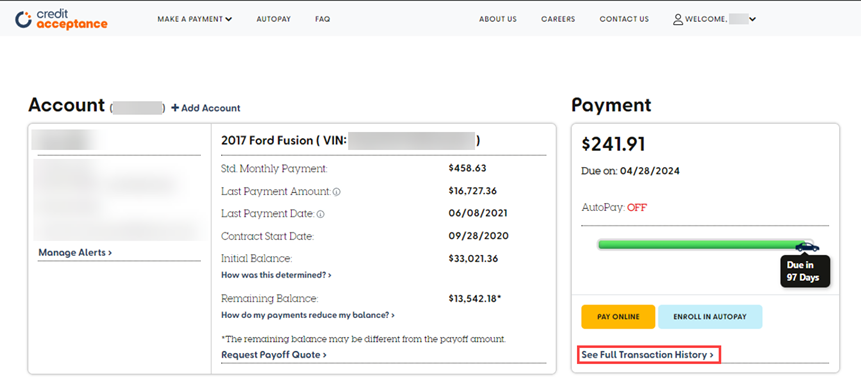
Mobile view:
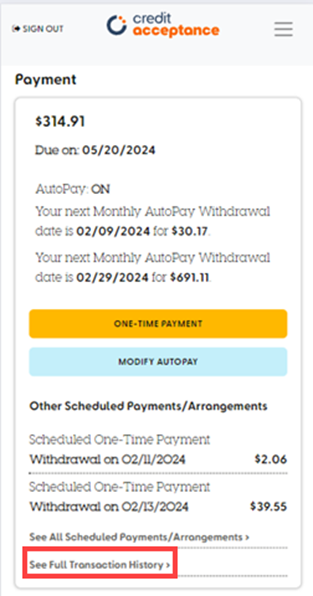
- This will bring you to a scrollable window showing the transaction history.
Desktop view:
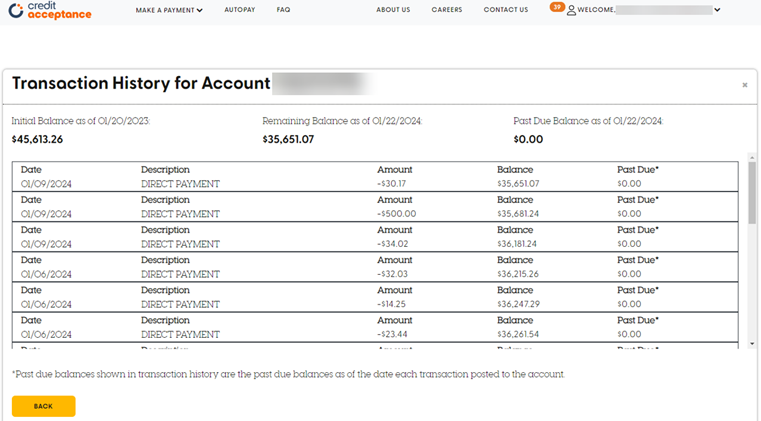
Mobile view:
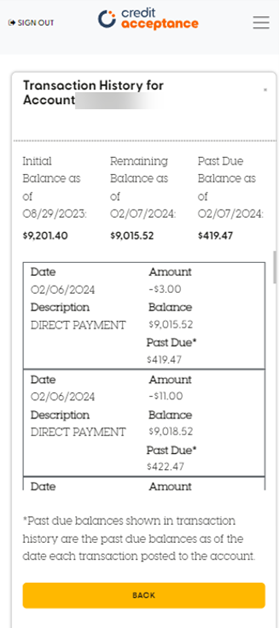
- If you do not see the See Full Transaction History link and would like a copy sent to you, or you have any questions or concerns about a transaction that has been posted to your account, please contact us at 1-800-634-1506.
In the Mobile App:
a. Log in to the Customer Mobile App and select the account that you wish to view.
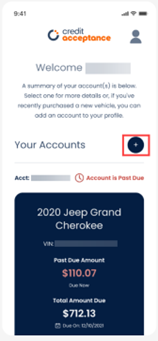
b. Click the View Transaction History button to open a list of previous payments.
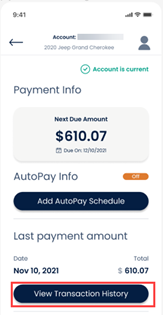
+
How do I download a copy of the transaction history from the Customer Portal?
The transaction history cannot be downloaded from the Customer Portal on the web or Mobile App, but you can follow one of the steps below to save a copy of the transaction history:
a. Screenshot the Transaction History window on your mobile device; or
b. Copy and paste the information from the Transaction History window and paste it into another document that can be saved to a desktop.
+
How can I learn more about my Initial Balance in the Customer Portal?
You can learn more about your Initial Balance (including how the Initial Balance is calculated) in the Customer Portal on the web and in the Mobile App.
In the Customer Portal:
a. Sign in to the Customer Portal.
b. Click the How was this determined? link under Initial Balance.
Desktop view:
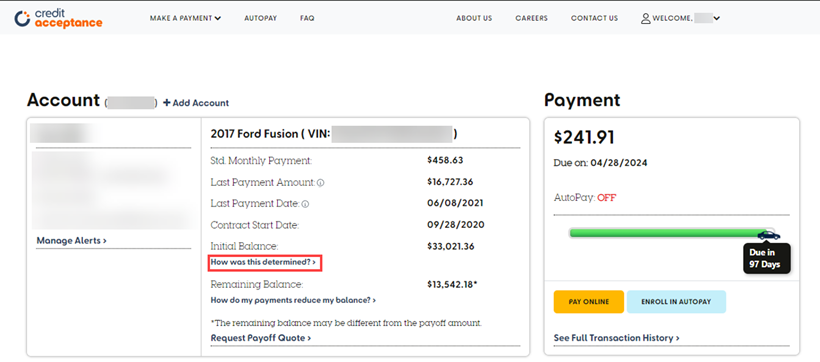
Mobile view:

- This link will provide an explanation as to how the initial balance is calculated.
In the Mobile App:
a. Click See More Details.
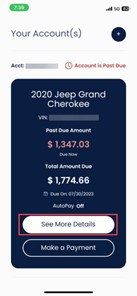
b. Scroll to the Initial Balance section.
c. Click the information button next to Initial Balance for an explanation of how the Initial Balance was calculated.
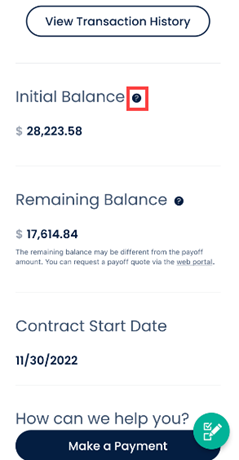
+
How can I learn more about my Remaining Balance in the Customer Portal?
You can view your Remaining Balance in the Customer Mobile App and in the Customer Portal. You can learn more about your Remaining Balance (including how the Remaining Balance is calculated) in the Customer Portal on the web.
a. Sign in to the Customer Portal.
b. Click the How do my payments reduce my balance? link under Remaining Balance or Balance at Account Closure.
Desktop view:
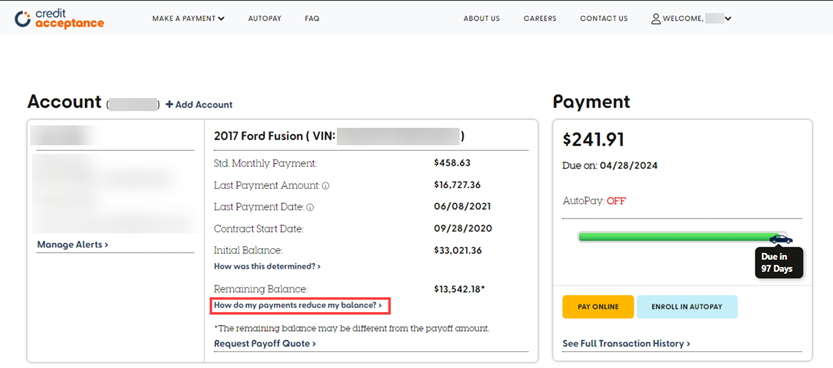
Mobile view:
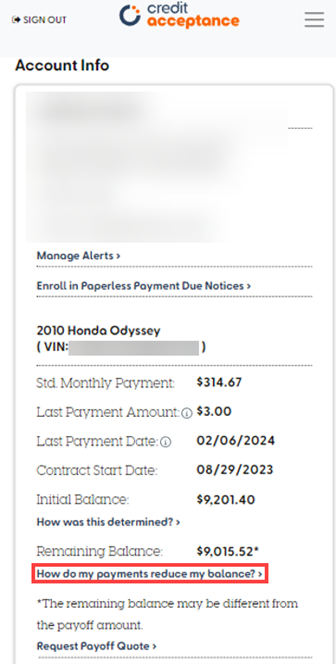
- This will provide an explanation as to how the remaining balance is calculated.
In the Mobile App:
a. Click See More Details.
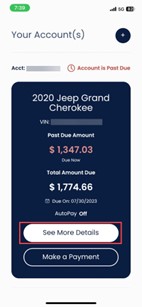
b. Scroll to the Remaining Balance section.
c. Click the information button next to Remaining Balance for an explanation of how the Remaining Balance was calculated.
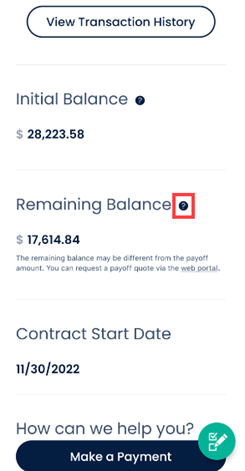
- You can also view additional remaining balance information by viewing the transaction history as shown by following the steps below.
- Click the View Transaction History button.
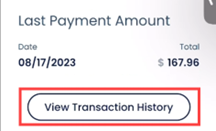
- Click on any of the transactions from the list to view the Transaction Details screen.
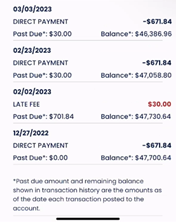
Note: Clicking on the information button next to Remaining Balance on the Transaction Details screen will display the following message: "Remaining Balance Amounts shown in the transaction history are the remaining balance amounts as of the date each transaction posted to the account."
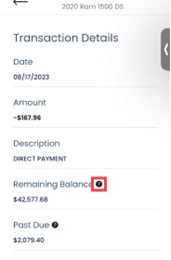
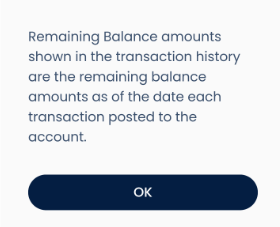
+
How can I view my ancillary products on the Mobile App?
a. Log in to the Mobile App (not the Customer Portal).
b. Select See More Details.
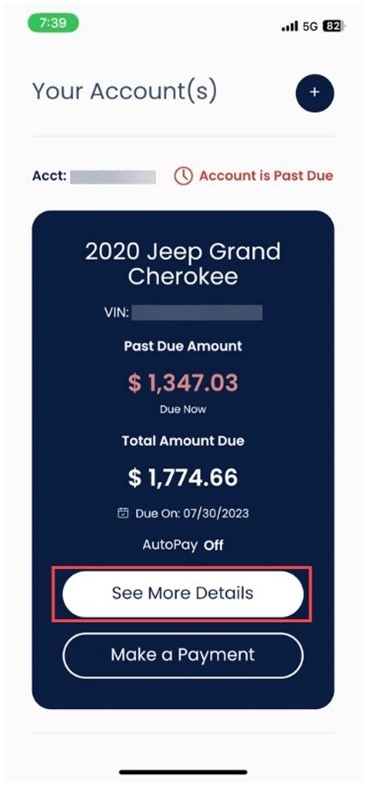
c. Select View Ancillary Products to view the Ancillary Products page.,
Note: This option is only available to customers who have ancillary products.
Note: This option is only available to customers who have ancillary products.
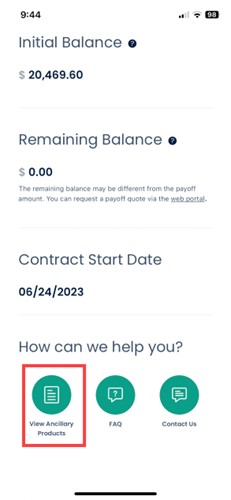
d. Review all active and inactive ancillary products on the Ancillary Products page.
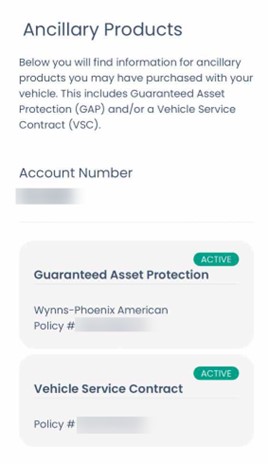
+
How do I delete my Customer Portal account?
You will need to call Credit Acceptance at 1-800-634-1506 to delete your account. Keep in mind that if you delete your account, you will be unable to log in to the Customer Portal or view the details of your account until you make a new Customer Portal account.
+
I opened the tutorial or a survey and now I can't do anything else. How do I get back to the rest of the Customer Portal?
You have three options - complete the survey and tutorial, click the "Remind Me Later" button to have the item open again at your next log in, or click the X in the top right hand corner to permanently close the tutorial or survey.
+
How do I add a phone number in the Customer Portal?
On the web (scroll down for Mobile App instructions):
a. Sign in to the Customer Portal.
b. Hover over the PROFILE area and click PROFILE from the drop-down navigation menu.
Desktop view:

Mobile view:

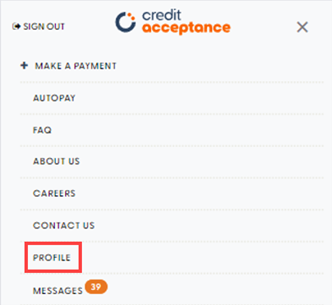
c. Click the Add New Phone button in the phone section.
Desktop view:
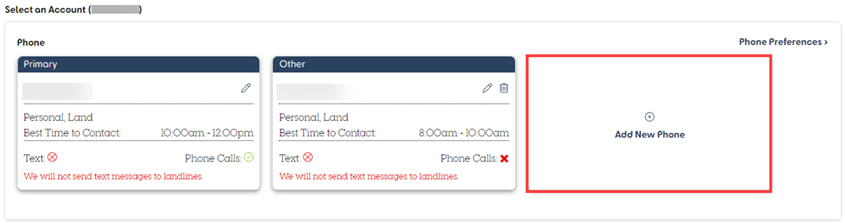
Mobile view:

d. Add the number, phone type, and select the best time to contact, if applicable.
- The best time to contact option and disclosure will only be available for personal phone numbers.
- You can select No Preference for the Best Time to Contact field.
Desktop view:
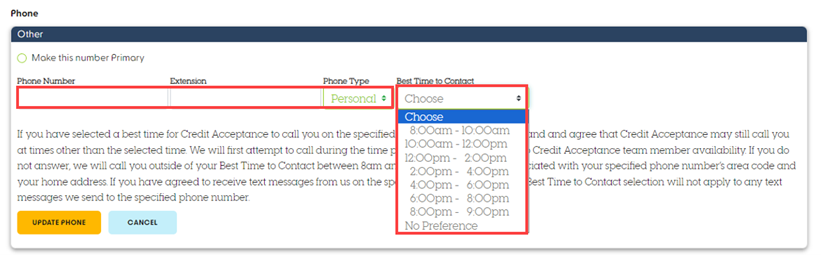
Mobile view:
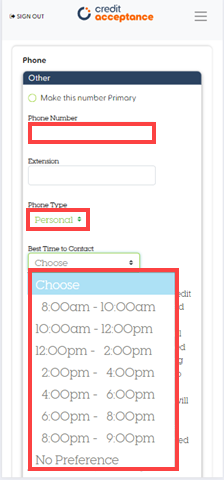
e. Click UPDATE PHONE.
- If a best time to contact option was selected, read the disclosure before clicking Update Phone for desktop view or Next for mobile view.
Desktop view:
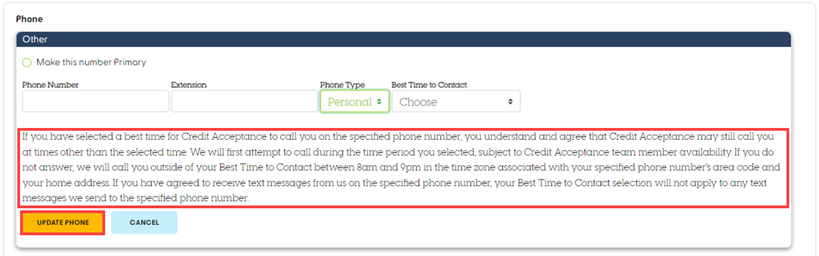
Mobile view:

f. Review the Terms and Conditions and select whether you would like to receive text messages, phone calls, or both to this number.
- You must scroll to the end of the Terms and Conditions to enable the SET MY CONTACT PREFERENCE button.
g. Click SET MY CONTACT PREFERENCE.
Desktop view:

Mobile view:
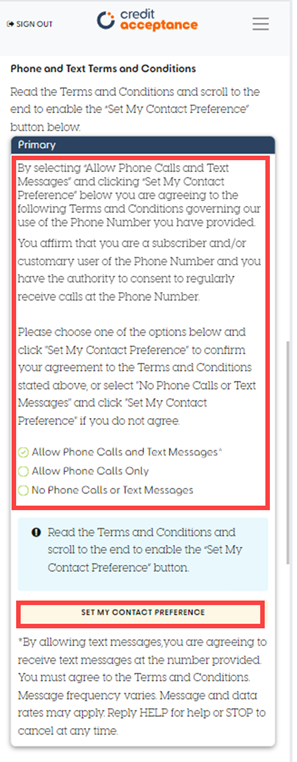
In the Mobile App:
a. Sign in to the Credit Acceptance Mobile App. and click the profile icon on the Welcome screen.

c. Click the arrow under Account Settings for the desired account.
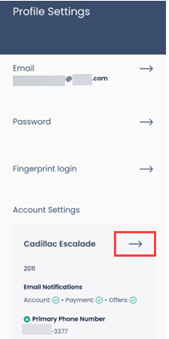
d. Click the arrow next to Phone Preferences .
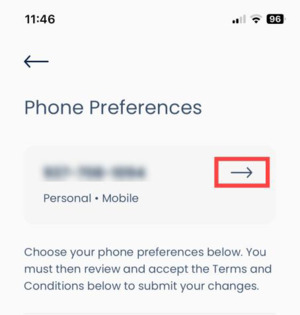
e. Click Add New Phone Number.
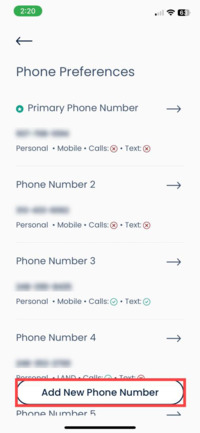
f. Enter the phone number and select Personal or Work, check the box for primary phone number if applicable, and click Next.
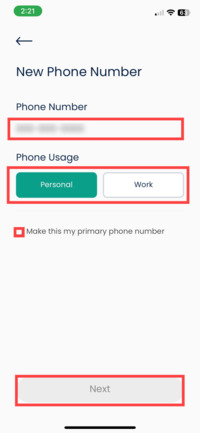
g. Click Use This Number to confirm.
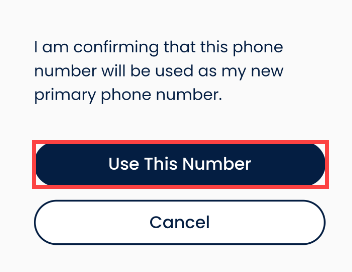
h. Select the desired contact preferences option, check the box agreeing to Phone, Text, and Email Terms and Conditions, and click Set My Contact Preferences .
Note: You must scroll to the bottom of the Terms and Conditions in order to have the option to click the box and continue.
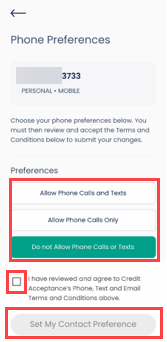
+
Why didn't Credit Acceptance call at the time that I selected as the best time to contact?
Credit Acceptance will make the initial call at the customer's selected best time to contact. If the customer does not answer that initial call, Credit Acceptance will call again, possibly at different times.
+
If I use the Customer Portal to update my Communication Preferences for one account, will it automatically update the other accounts I have as well?
No. Each account has its own individual preferences.
+
How do I use the Customer Portal to opt-out of text messaging?
Note: If you cannot or do not want to opt-out of text messaging online (on the web or in the Mobile App), you can always call Credit Acceptance to update your communication preferences over the phone.
On the web (scroll down for Mobile App instructions):
a. Sign in to the Customer Portal.
b. Hover over the Profile area and click Profile from the drop-down navigation menu.
Desktop view:

Mobile view:

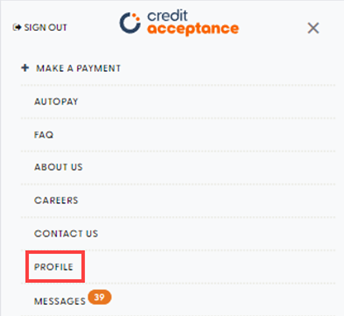
c. Click the Phone Preferences link next to the phone section.
Desktop view:
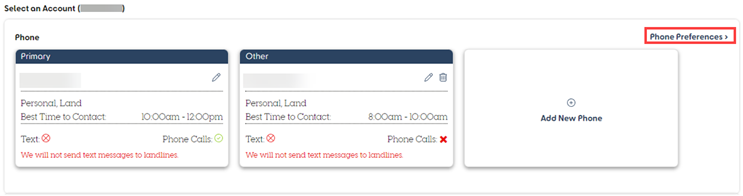
Mobile view:
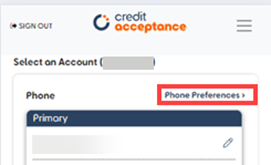
d. Select the box next to the phone number they wish to opt-out of text messaging, review the Terms and Conditions, making sure to scroll to the bottom to accept them, and click UPDATE PREFERENCES.
- You must scroll to the end of the Terms and Conditions to enable the UPDATE PREFERENCES button.
Desktop view:
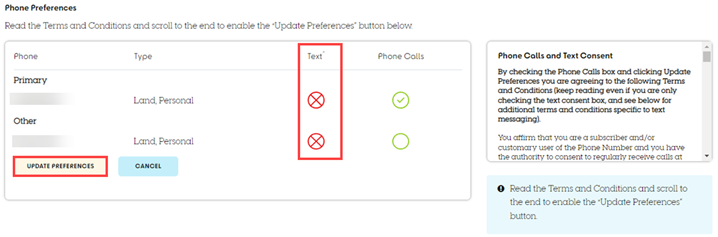
Mobile view:

In the Mobile App:
a. Sign in to the Credit Acceptance Mobile App.
b. Click the Profile icon.
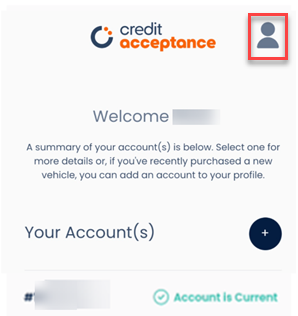
c. Click the arrow under Account Settings for the desired account.
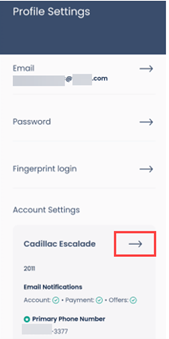
d. Click the arrow next to Phone Preferences.
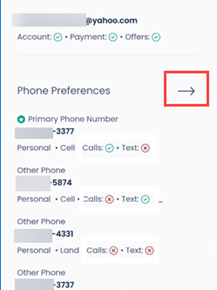
e. Select the arrow next to the desired phone number.
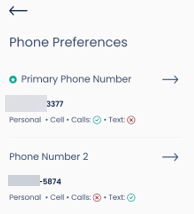
f. Click the desired phone preference option under Preferences, check the box after reviewing to agree to Phone, Text, and Email Terms and Conditions, and click Set My Contact Preference.
Note: You must scroll to the bottom of the Terms and Conditions in order to have the option to click the box and continue.
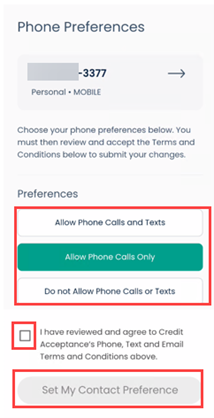
+
How do I change an email address in the Customer Portal?
Note: You will have to use the new email address to log into the account after changing the login email in the Customer Portal.
On the web (scroll down for Mobile App instructions):
a. Sign in to the Customer Portal.
b. Hover over the Profile area and click Profile from the drop-down navigation menu.
Desktop view:

Mobile view:

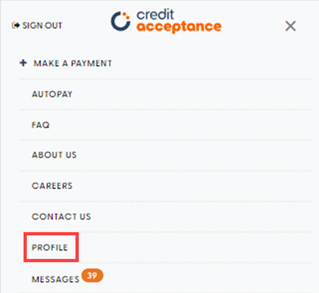
c. Click the Pencil icon in the email section.
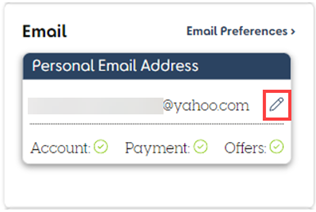
d. Update your email address with a personal email address (not a work email address furnished by an employer).
e. Review the Terms and Conditions, select which types of emails that you would like to receive at your email address, and click UPDATE PREFERENCES.
- You must scroll to the end of the Terms and Conditions to enable the UPDATE PREFERENCES button.
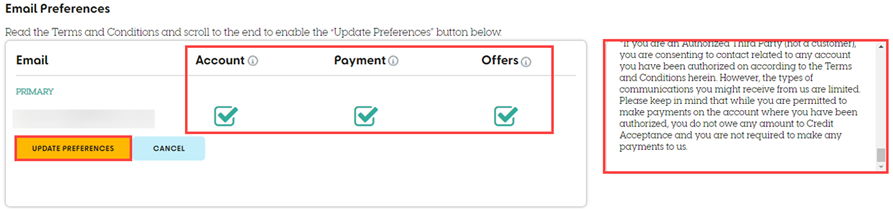
In the Mobile App:
a. Sign in to the Credit Acceptance Mobile App and click the Profile icon on the welcome screen.
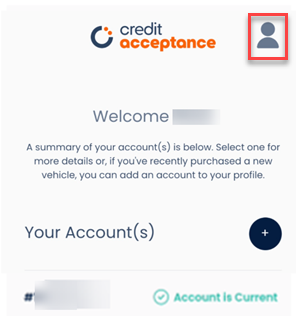
b. Click the arrow next to Email.
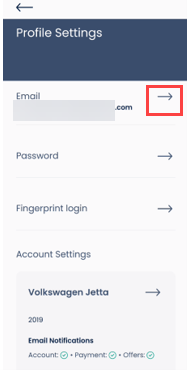
c. Enter the new login email address, re-enter to confirm, and click Next.
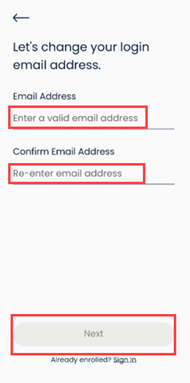
d. Enter the new email address, re-enter to confirm, and click Next.
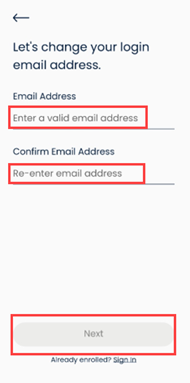
e. Complete verification by entering the verification code that is sent into the Verification Code field, then click Verify Code.
- Click Send New Code to have a new code sent.
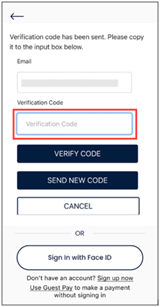
+
How do I opt out of emails in the Customer Portal?
On the web (scroll down for Mobile App instructions):
a. Sign in to the Customer Portal.
b. Hover over the Profile area and click Profile from the drop-down navigation menu.
Desktop view:

Mobile view:

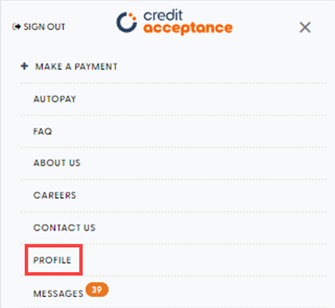
c. Click the Email Preferences link next to the email section.
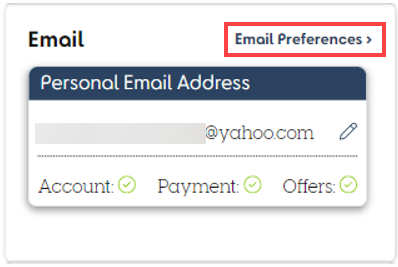
d. Un-check the subscribe box next to the email types for which you wish to opt-out of receiving messages.
e. Review and scroll to the end of the Email Terms and Conditions.
- You must scroll to the end of the Terms and Conditions to enable the UPDATE PREFERENCES button.
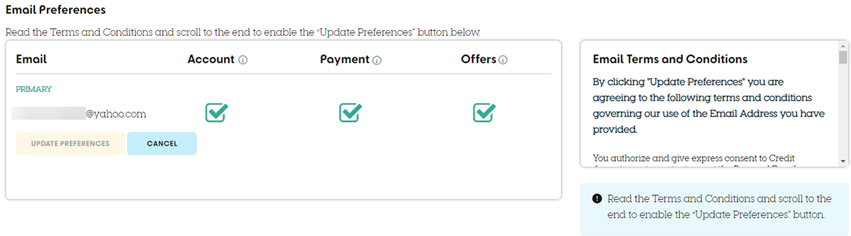
f. Click UPDATE PREFERENCES.
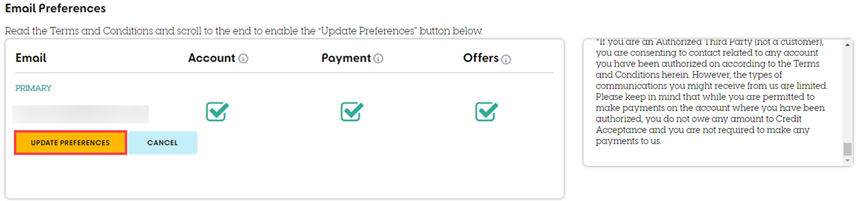
In the Mobile App:
a. Sign in to the Credit Acceptance Mobile App and click the Profile icon on the welcome screen.
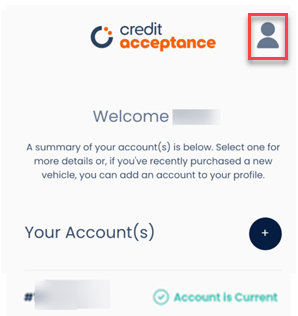
b. Click Email Notifications.
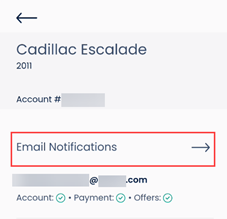
c. Select Off for any category of email you do not wish to receive.
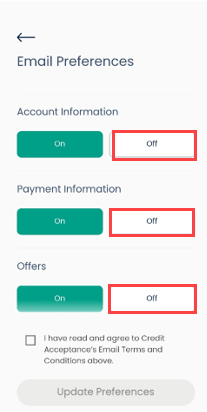
d. Check the box indicating you have read and agree to Credit Acceptance's Email Terms and Conditions, and then click Update Preferences.
Note: You must scroll to the bottom of the Terms and Conditions in order to have the option to click the box and continue.
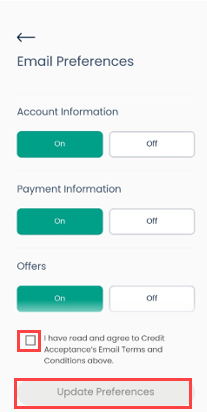
+
Why am I being asked to update my contact information?
The Credit Acceptance Customer Portal will periodically prompt you to update or confirm your contact information and/or if we are unable to reach you at your provided telephone number or email or mailing or physical address.
Desktop view:
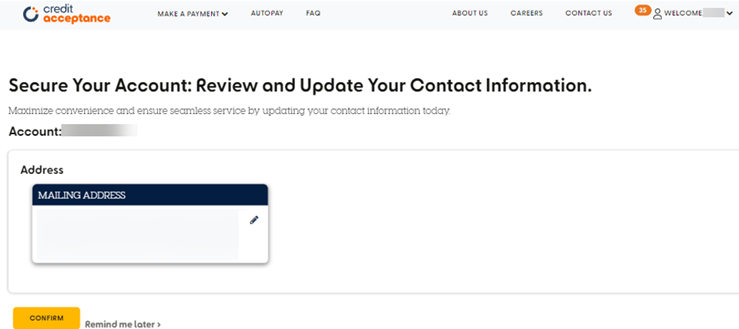
Mobile view:
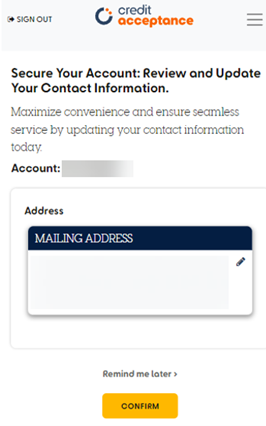
+
How do I update my Mailing and Physical Address in the Customer Portal or in the Mobile App?
On the web (scroll down for Mobile App instructions):
a. Log in to the Customer Portal.
b. Hover over the PROFILE area and click PROFILE from the drop-down navigation menu.
Desktop view:

Mobile view:

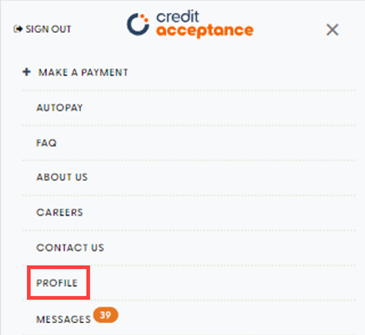
c. Click the Edit icon next to the Mailing or Physical Address.
Desktop view:
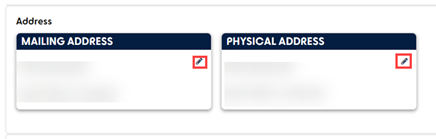
Mobile view:
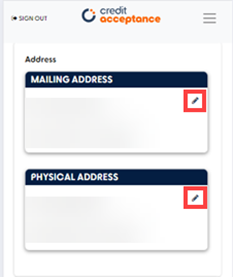
d. Update the mailing or physical address information and click UPDATE ADDRESS.
Desktop view:
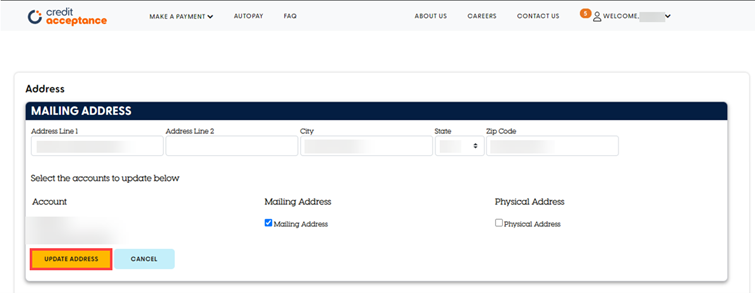
Mobile view:
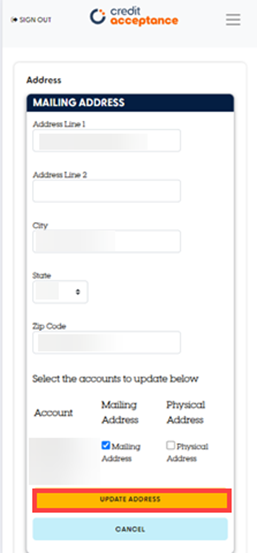
Note: If you update your Mailing Address, the Portal will ask if you would like to use the same address for your Physical Address (and vice versa).
In the Mobile App:
a. Sign in to the Mobile App and click the profile icon on the Welcome screen.
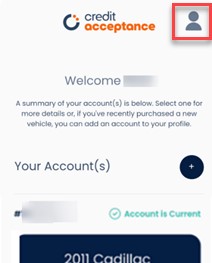
b. Select the applicable address.
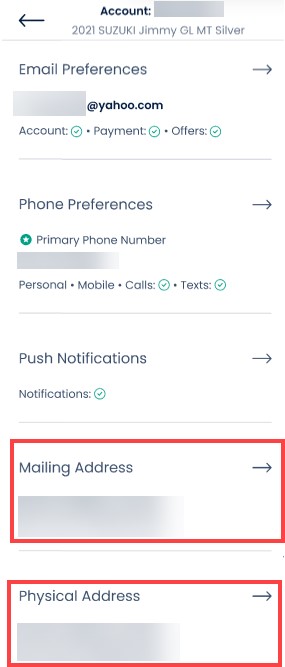
c. Update the address, select whether you want to use the same address for the physical and mailing address, and click Save.
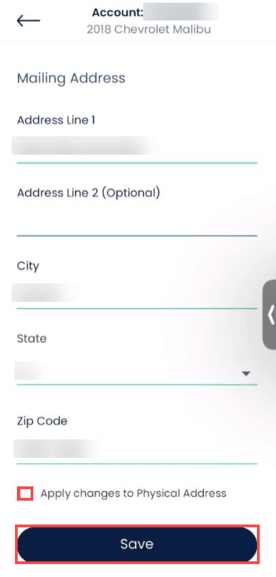
- If the Verify your address screen appears, select the applicable address and click OK.
- If one of the following errors occurs, select Edit address to update the address provided or select Use it anyway to confirm the address entered:
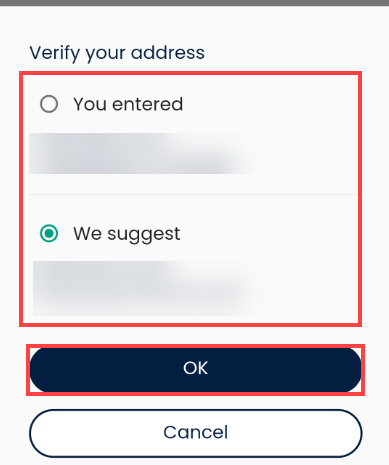
o Address not found error:
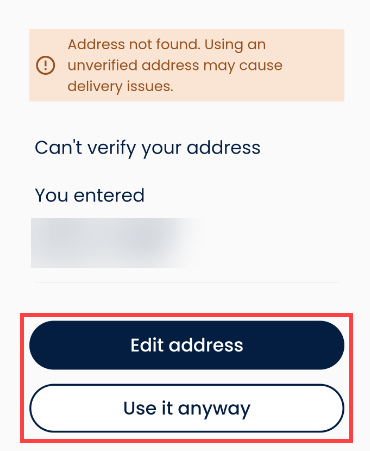
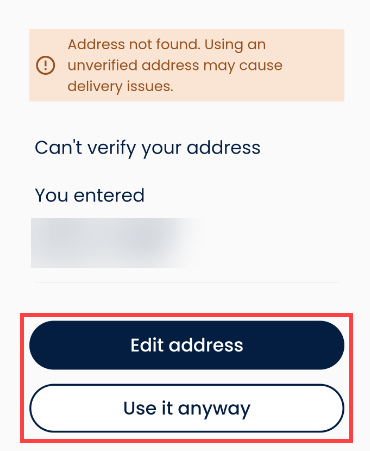
o Something went wrong error:
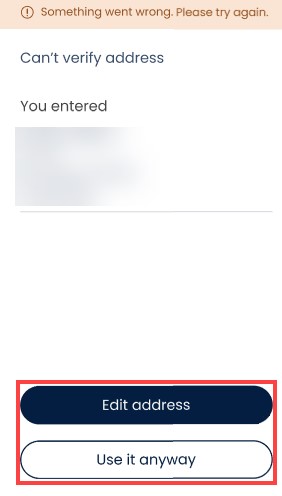
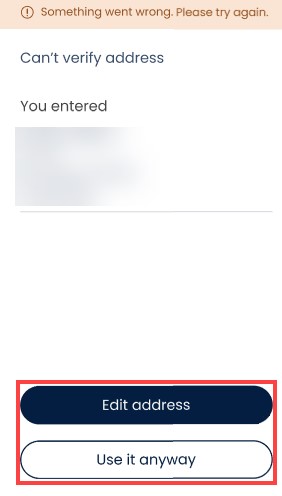
+
How do I view my account documents in the Customer Portal?
Note: Account documents are available in the Customer Portal on the web (not in the Mobile App) if you electronically signed documents at the time of origination. See letter (e) below for a list of available documents.
a. Sign in to the Customer Portal.
b. Click the View Account Documents link beneath the account information.
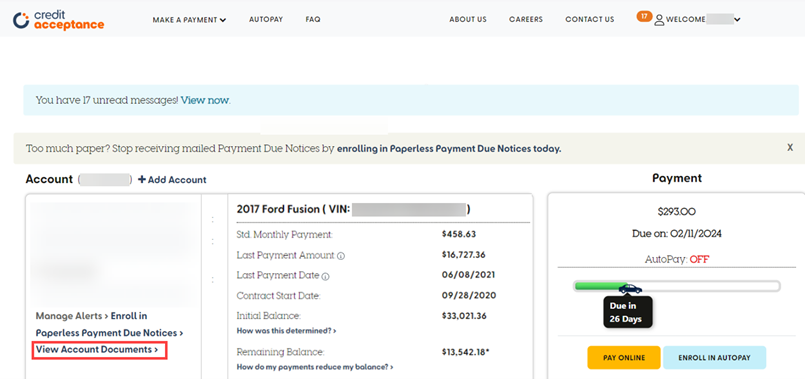
c. View documents as a single PDF that will be open through the preferred PDF application.
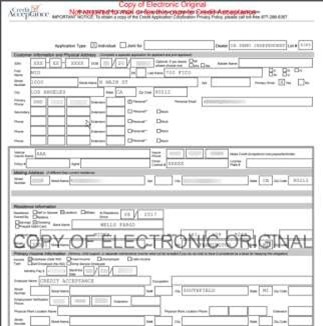
- If the system is down, the View Account Documents link will not appear on the landing page.
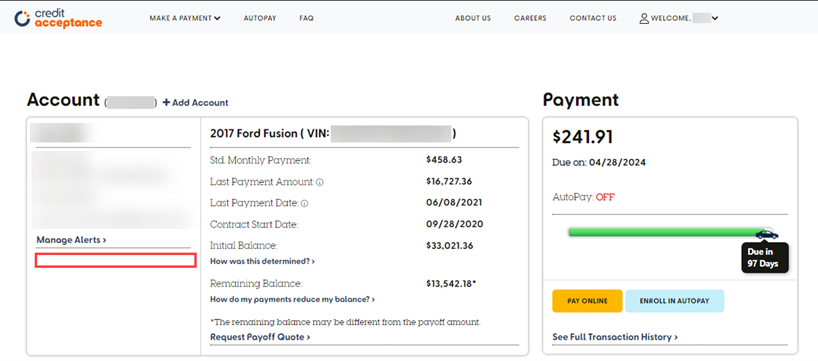
- The list of documents available are:
o Retail Installment Contract
o Contract Correction Document (if applicable)
o Disclosure Form
o Vehicle Service Contract (if applicable)
o GAP Acceptance of Coverage (if applicable)
o GAP Addendum (if applicable)
o Buyer's Disclosure - GPS SID (Cure States) (if applicable)
o Buyer's Disclosure - GPS SID (Non-Cure States) (if applicable)
o New York GAP Waiver (if applicable)
o Agreement to Arbitrate
o E-sign Consent Form
+
How do I review my Retail Installment Sales Contract in the Customer Portal?
You can view your Retail Installment Sales Contract in the Customer Portal on the web (not in the Mobile App).
a. Sign in to the Customer Portal.
b. Click the How was this determined? link under Initial Balance.
Desktop view:
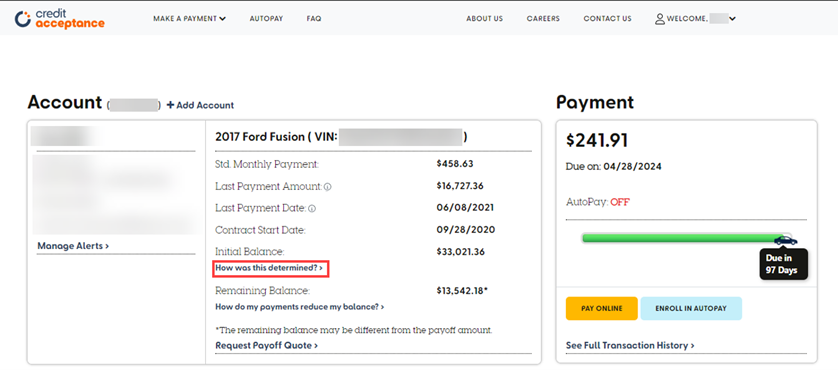
Mobile view:
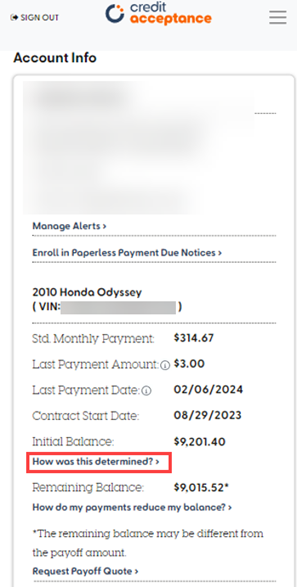
c. Click the Retail Installment Sales Contract link.
Desktop view:
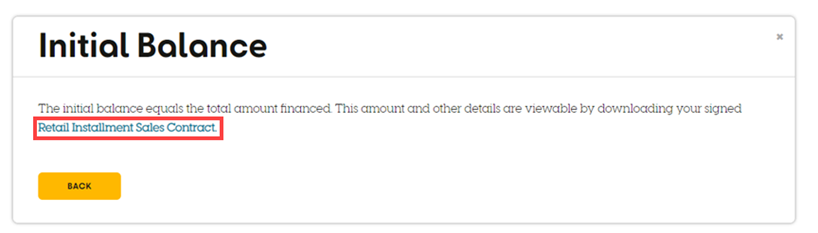
Mobile view:
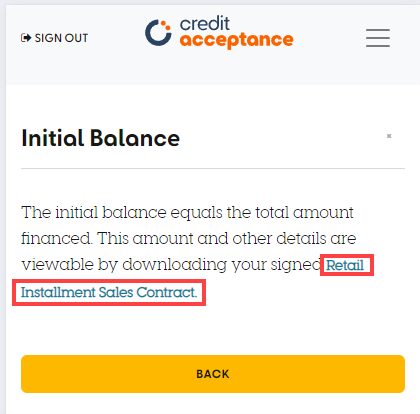
| If | Then |
|---|---|
| An error message appears | Please contact us at 1-800-634-1506, if you would like us to send you a copy of the Retail Installment Sales Contract. |
| The RISC appears | Clicking the link will download a copy of the Retail Installment Sales Contract that you can save to your desktop/phone and print as desired. |
+
How can I obtain the contact information for the Repossession Contractor who picked up my vehicle?
a. Log in to your Customer Portal account on the web (not in the Mobile App).
b. Review the top of the landing page where it states, Do you need to pick up personal property left in a vehicle that was repossessed? and click the + to expand the drop-down banner.
Note: If there is not a drop-down banner, the Repossession Contractor's contact information is not available in the Customer Portal. Please contact us at 1-800-634-1506, if you have any further questions and there is not another phone number listed to contact.
Desktop view:
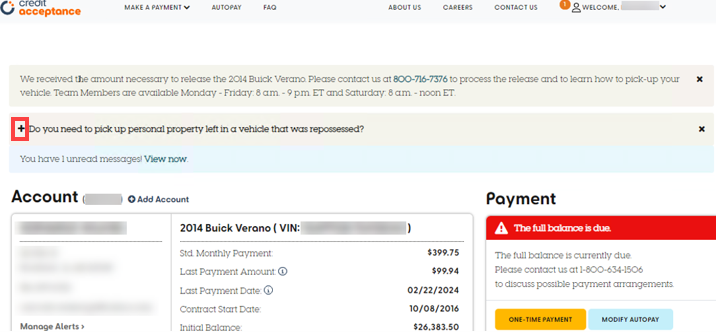
Mobile view:
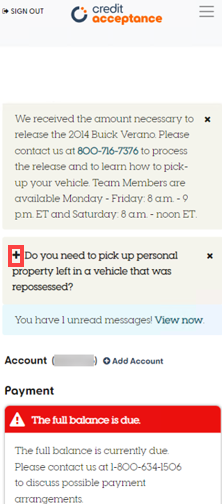
c. Review the information in the expanded banner to find the Repossession Contractor's contact information.
Desktop view:
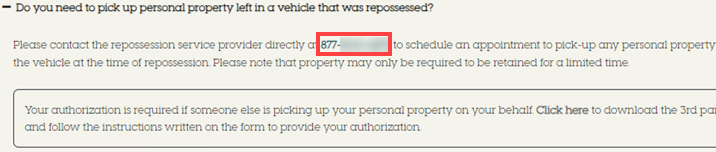
Mobile view:
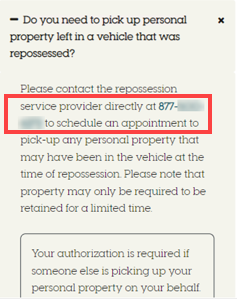
+
How do I update my insurance information that I am being prompted for in the Customer Portal?
a. Log in to your Customer Portal account on the web (not in the Mobile App).
b. Click the here link in the Customer Portal prompt requesting that you update your insurance information.
Note: You will need the reference ID listed in the prompt to access the insurance forms on the MyInsuranceInfo website that the link will bring you to.
- MyInsuranceInfo.com is a third-party website Credit Acceptance uses to collect insurance information from its customers.
Desktop view:
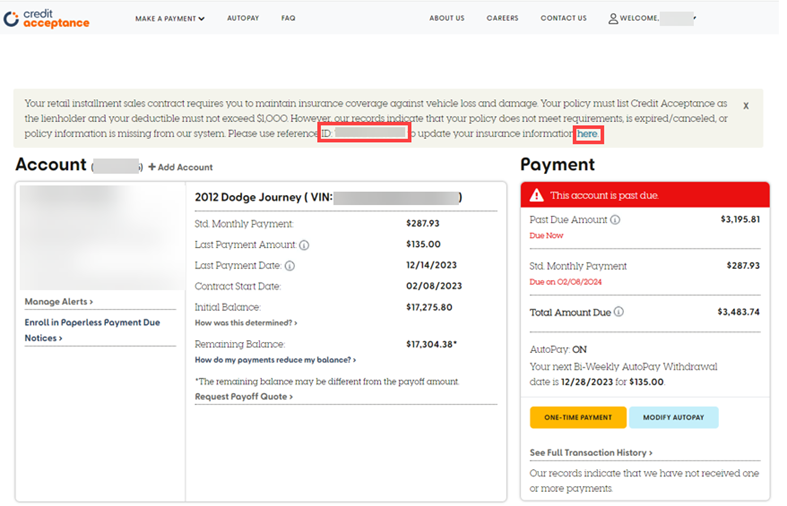
Mobile view:
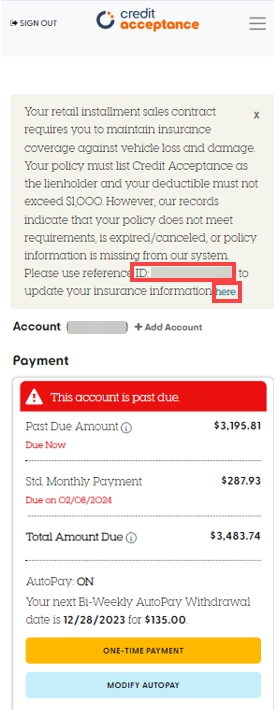
c. Click either the Get Started button or the Enter Reference ID button on the MyInsuranceInfo landing page and complete any incomplete forms and/or fix any inaccurate information listed.
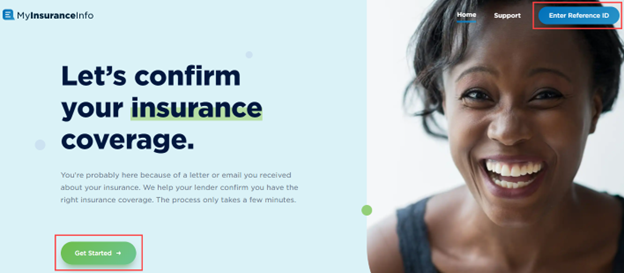
d. Click the Submit button after all of the forms have been completed/inaccurate information has been corrected.
+
What is a Customer Portal message?
A message from Credit Acceptance that is delivered to your Customer Portal account on the web (not in the Mobile App).
+
How do I Sign Up for Customer Portal messages?
If you have a Customer Portal Account, then you will automatically receive Customer Portal messages in your account on the web (not in the Mobile App).
+
What messages will I receive in the Customer Portal?
You might receive Guaranteed Funds Required Alerts, AutoPay Cancellation Confirmation, Late Fee Notices, Settlement Offers, Paid in Full Payment Arrangements, Payoff Quotes, or Post-Redemption Arrangements.
+
How do I view my Customer Portal messages?
Note: You may receive a notification in the Mobile App that you have messages in the Customer Portal.
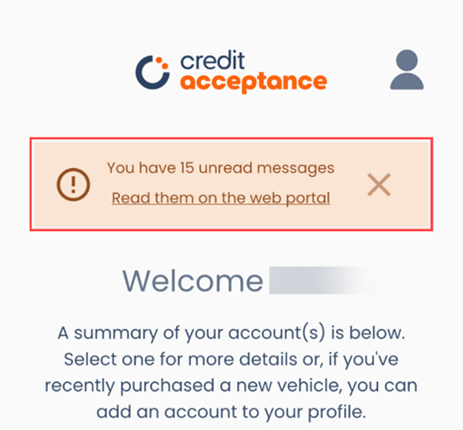
To view the messages, you must navigate to the web and log in to the Customer Portal.
a. Log in to your Customer Portal account on the web (not in the Mobile App).
b. Hover over the PROFILE area and click MESSAGES from the drop-down navigation menu.
Desktop view:

Mobile view:

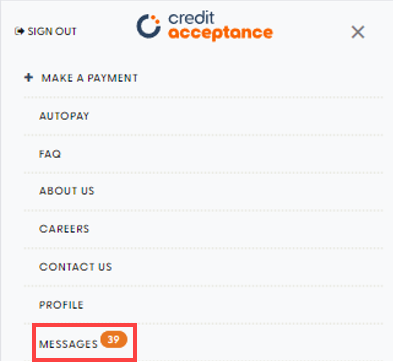
c. Click the message beneath the Subject heading.
Note: Unread messages are in bold.
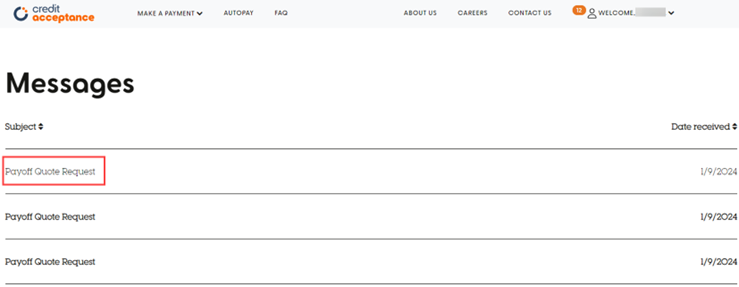
d. View the message.
e. To get back to the previous screen, click the BACK button.
Desktop view:
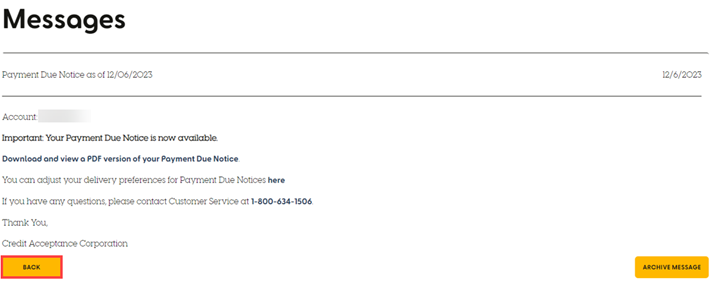
Mobile view:

+
How do I know that I have a Customer Portal message?
If you have a message in the Customer Portal, when you log in to your account on the web (not in the Mobile App) there will be a number next to the Messages link in the navigation menu that indicates there is a message (or multiple messages) available to view.
Desktop view:

Mobile view:

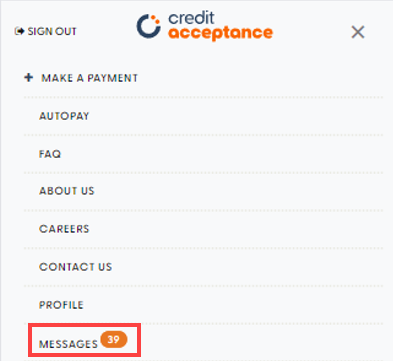
Please Note: If you have consented to email communication, you will also receive an email notifying you that you have a message in your Customer Portal account.
Similarly, you may receive a notification in the Mobile App:
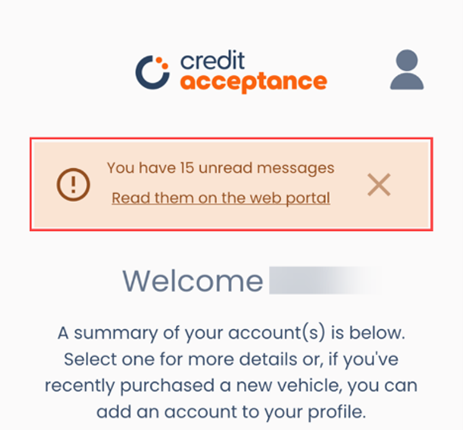
You will need to navigate to the web and log in to the Customer Portal to view messages.
+
What does the email "You have a message in your Customer Portal account" mean?
The email is a notification that there is a new message in your Customer Portal account on the web (not in the Mobile App).
+
Can I stop receiving the "you have a message in your Customer Portal account" email?
As long as you have consented to email communication, you will always receive this email.
+
Can I opt out of Customer Portal messages?
No. You will always receive messages in your Customer Portal account when applicable.
+
Can I respond to a Customer Portal message?
There is no way to respond to a Customer Portal messages; however, there may be instructions in the message for who to contact if you are required to take action.
+
Can I delete a Customer Portal message?
You cannot delete a Customer Portal message, but you can Archive the message on the web (not in the Mobile App) by:
a. Clicking on the ARCHIVE MESSAGE button located in the message.
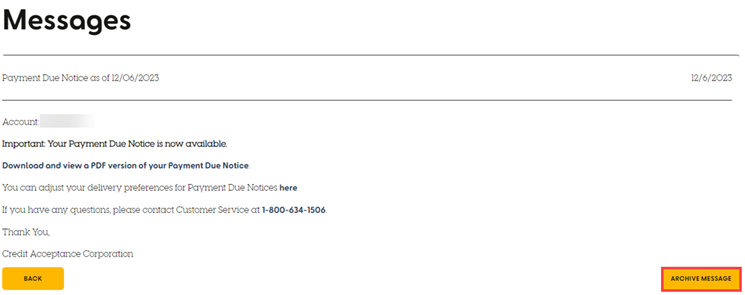
b. Click the BACK button to get back to the list of messages.
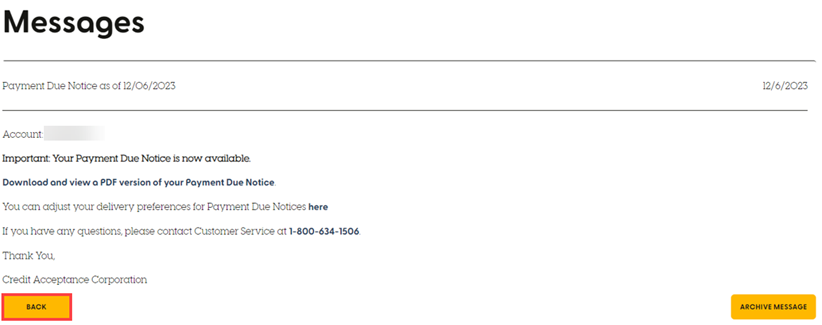
+
How can I view archived Customer Portal messages?
Archived Messages can be viewed by clicking on the VIEW MESSAGE ARCHIVE button on the Messages page in your Customer Portal account on the web (not in the Mobile App).

+
How long will read messages stay in the Customer Portal?
Customer Portal messages, including read messages, will always be in the Customer Portal either on the Messages page or in Archived Messages.
+
What is an authorized third party?
An Authorized Third Party is a person who you give access to your account to make payments and review your account information. The Third Party will not be able to change your information on the account.
+
Can an authorized third party access the Customer Portal?
Yes, if a customer authorizes a Third Party on the account and provides an email address for the Third Party, they can enroll in the Customer Portal to gain access to your account on the web and in the Credit Acceptance Mobile App. Details regarding the access granted are available below in the response What will an unauthorized Third Party have access to?
+
How do I authorize a third party in the Customer Portal?
You can authorize or remove a Third Party in the Customer Portal on the web (not in the Mobile App).
a. Click Add New Authorized 3rd Party under the Authorized 3rd Party section on the PROFILE page of the Customer Portal.
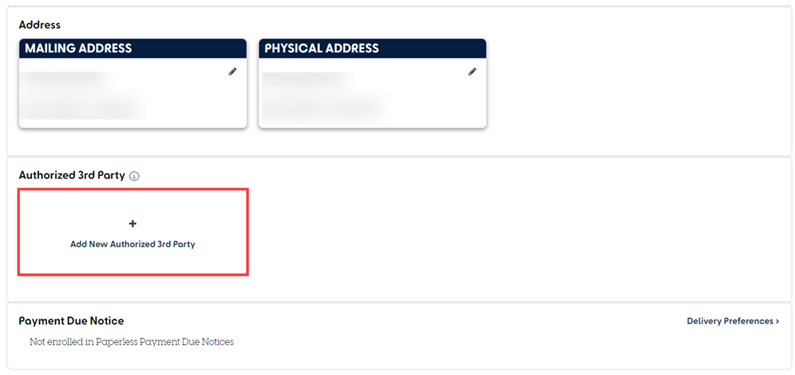
b. Enter the following information for the Third Party you are authorizing:
1.First Name
2.Last Name
3.Email Address
4.Street Address
5.City
6.State
7.Zip Code

c. Review the Terms and Conditions and click INVITE 3RD PARTY.
- You must scroll to the end of the Terms and Conditions to enable the INVITE 3RD PARTY button.
- The access granted is detailed in the response What will an unauthorized Third Party have access to?
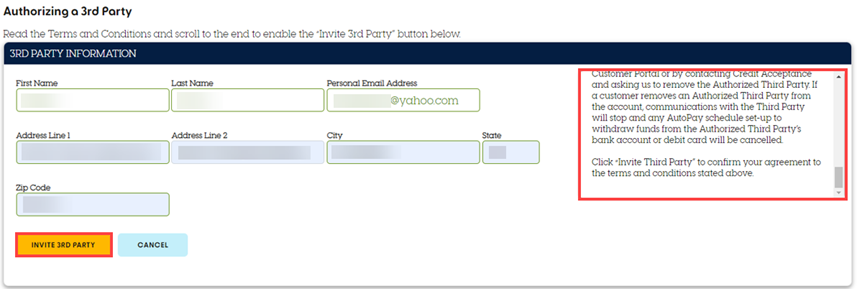
d. The authorized third party will now be displayed on the PROFILE screen.
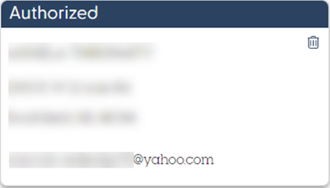
+
What will an Authorized Third Party have access to in the Customer Portal?
An authorized Third Party will be able to see your account information (account status, balance, etc.) and make payments on your account (one-time payments as well as AutoPay), on the web and in the Mobile App. A Third Party will also be able to update their own email and mailing address. They cannot see or make changes to customer contact information.
+
How can I remove an authorized Third Party in the Customer Portal?
You can authorize or remove a Third Party in the Customer Portal on the web (not in the Mobile App).
a. Click the Remove icon from the PROFILE screen.
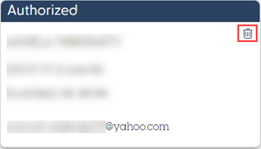
b. Read the following screen describing what it means to remove an authorized Third Party.
c. Select REMOVE or click CANCEL if you decide not to remove the authorized Third Party.
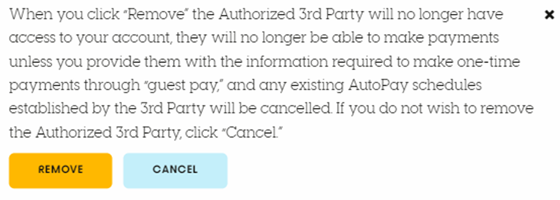
+
What can I do in the Customer Portal as an authorized third party?
You can make payments and review account information on the web or in the Mobile App, but you will not be able to update account or customer information.
+
How do I (an authorized third party) create an account within the Customer Portal?
You can enroll on the web (not in the Mobile App) through either the link provided in the Authorized Third Party Invitation or www.creditacceptance.com(only if you were already placed on the account by the Buyer or Co-Buyer).
| If you choose to enroll through | Then |
|---|---|
| The Authorized Third-Party Invitation | Click the link to enroll included in the Invitation. Move to Step q |
| Creditacceptance.com | Move to Step a |
a. Click the Sign up now link.
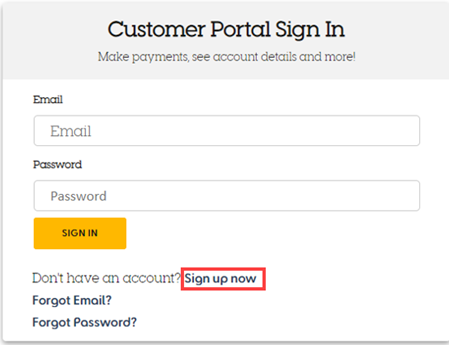
b. Click GET STARTED in the Authorized 3rd Party window.
Desktop view:
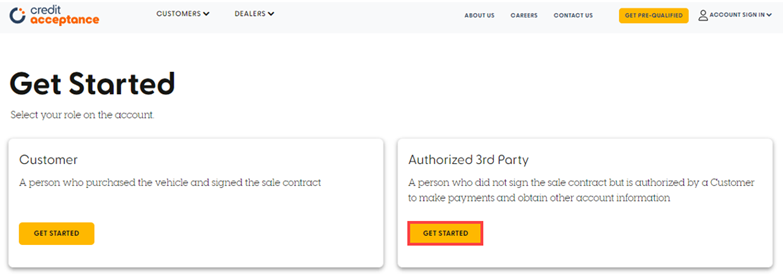
Mobile view:
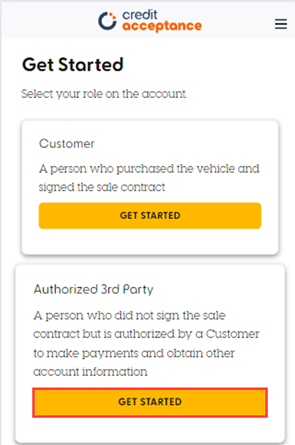
c. Enter the customer's account number and your personal email address and click ENROLL.
Desktop view:

Mobile view:
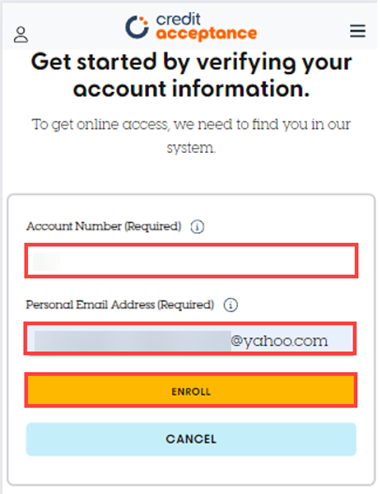
d. Confirm the account number and customer name, enter a password, and click NEXT to review and accept the Terms of Use and the Email Terms and Conditions.
Desktop view:
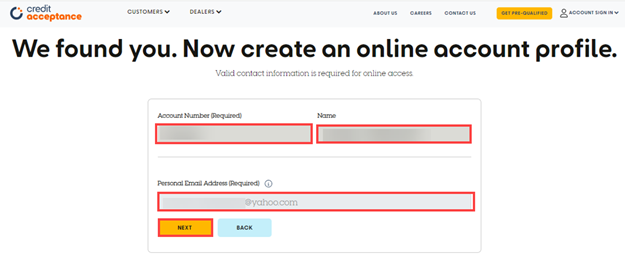
Mobile view:
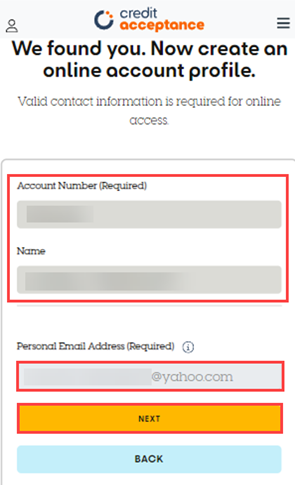
e. Review the Terms of Use and click I AGREE.
- You must scroll to the end of the Terms and Conditions to enable the I AGREE and ACCEPT & CREATE buttons.
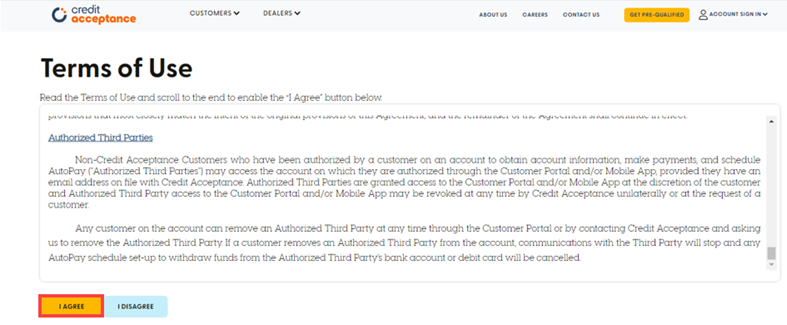
f. Click ACCEPT & CREATE ACCOUNT for the Phone, Text and Email Terms and Conditions.
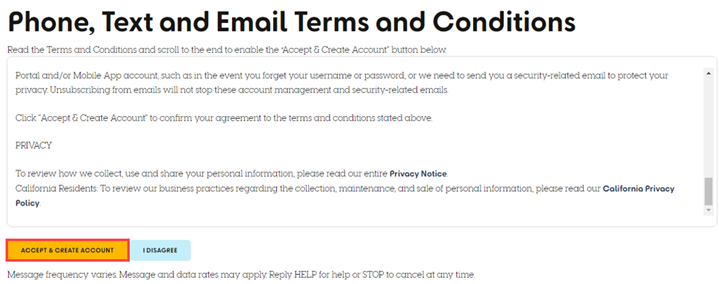
g. Enter the verification code sent to your personal email and click VERIFY CODE.
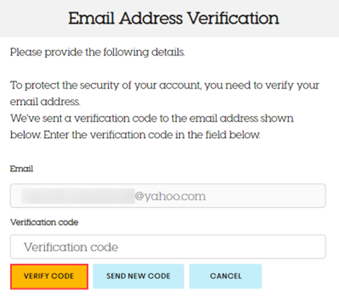
- Wait for the auto-click functionality to advance past the Email Address Verification screen. If the screen pauses, you can click CONTINUE to advance to the next screen.
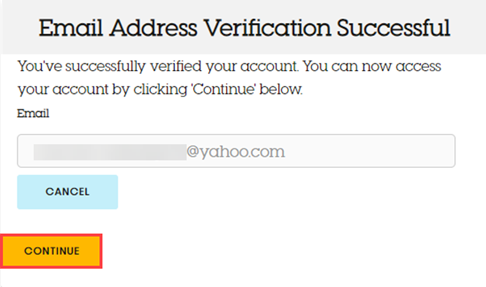
Note: Once the validation is complete, the Create New Password screen will appear.

+
I am an authorized Third Party and I forgot my Sign In Email.
You will need to contact the customer on the account you are authorized on and have the invite re-sent. If you click on Forgot Email on the web or in the Mobile App, you will receive a prompt to contact the Buyer or Co-Buyer.
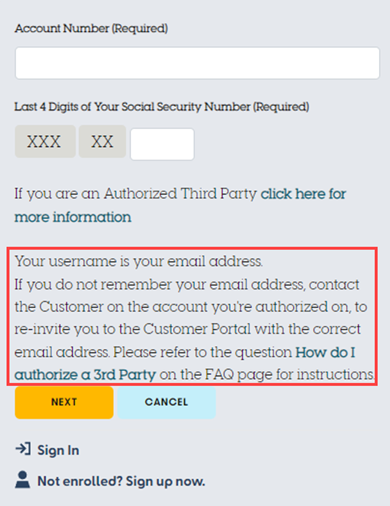
+
I am an authorized Third Party and I forgot my Customer Portal password.
If you have forgotten your Customer Portal password, you will have to create a new one in the Customer Portal, on the web or in the Mobile App. Follow the steps below to create a new password:
On the web (scroll down for Mobile App instructions):
Follow the guidance in the I Forgot My Customer Portal Account Password section.
In the Mobile App, you will need to:
a. Open the Mobile App and click the Forgot your password? link.
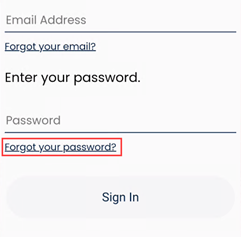
b. Enter your email address and click Next.
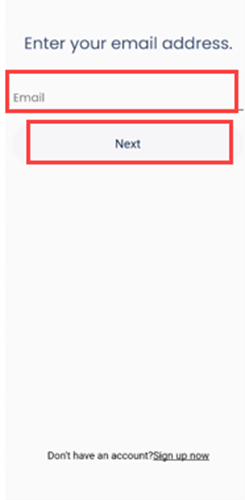
c. Retrieve the validation code sent to your registered email address, enter it in the field below and click Verify Code.
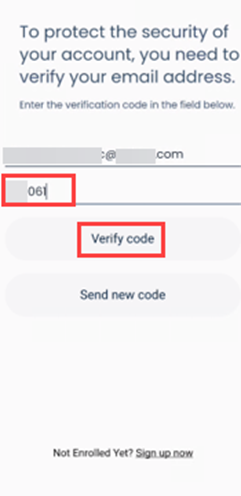
d. Create a new password for your account and click Change Password.
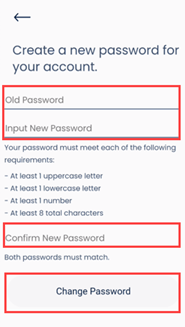
+
I am an authorized Third Party and I cannot remember what email is on file with my Customer Portal account OR I cannot access the email registered to my Customer Portal account OR I forgot my Customer Portal account username and cannot remember what email is on file
You will need to contact the customer on the account you are authorized on and have the invite re-sent.
+
I am an authorized Third Party. Why am I being asked to verify my account?
When accessing your Customer Portal account on the web, you may be asked to secure your information with a verification step. Follow the process documented in the email verification step of the How Do I Create A Customer Portal Account? Section.
+
What does "The information you entered does not match our records" mean?
An error message will occur on the authorized Third-Party screen if the information entered is not recognized. Follow the prompt to verify the information and try again.

+
Can I be locked-out of my authorized Third-Party Customer Portal account?
After seven failed sign in attempts, your Customer Portal account on the web (not in the Mobile App) will be locked for ten minutes.
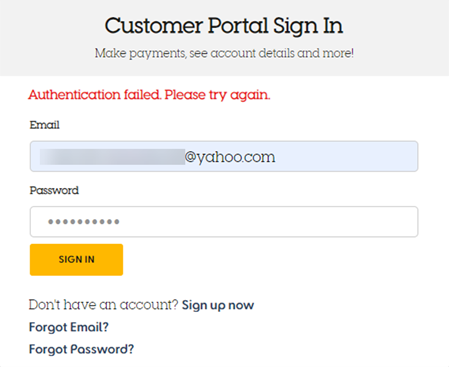
+
How do I add an email address to my Authorized Third-Party Customer Portal account?
You can add an email on the web or in the Mobile App (scroll down for Mobile App instructions).
Note: You will need to use the new email address to log in to your account after changing your email address in the Customer Portal.
On the web:
a. Sign in to the Customer Portal.
b. Hover over the PROFILE area and click PROFILE from the drop-down navigation menu.
Desktop view:

Mobile view:

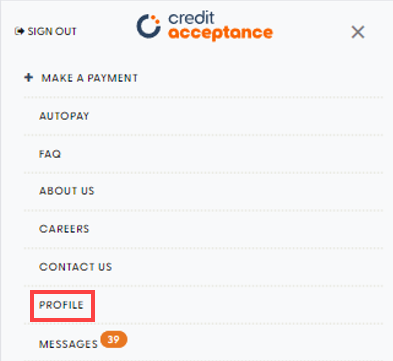
c. Click the Pencil icon in the email section.
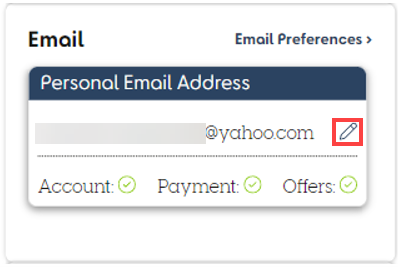
d. Update your email address with a personal email address (not a work email address furnished by an employer) and click UPDATE EMAIL.
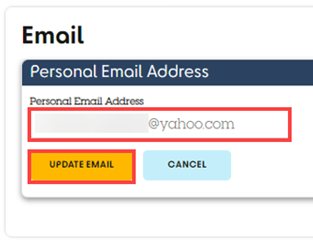
e. Review the Terms and Conditions, select which type of emails to subscribe to, and click UPDATE PREFERENCES .
- You must scroll to the end of the Terms and Conditions to enable the UPDATE PREFERENCES button.

In the Mobile App:
a. Sign in to the Mobile App and click the PROFILE icon on the welcome screen.
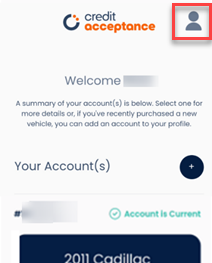
b. Click the arrow next to Email.

c. Enter the new email address, re-enter to confirm, and click Next.
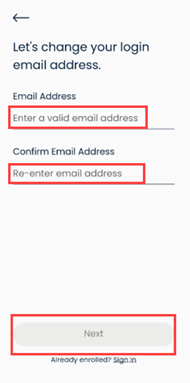
d. Follow the instructions to verify the account using a Verification Code.
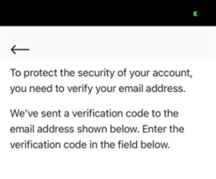
- You will need to use your email account.
e. Enter your email address, the verification code that was sent to your email, and click the Verify Code button.
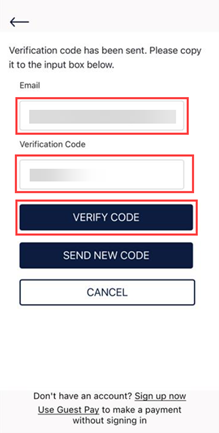
- You will be directed back to your account screen.
+
I am an authorized Third-Party. How do I use the Customer Portal to opt-out of emails?
You can opt out of emails on the web or in the Mobile App.
(Note: A Third-Party email address may be used for any of the following reasons: (a) to authenticate the Third-Party portal access; (b) to send password reset emails; and (c) to send AutoPay enrollment modification, and cancellation notifications. Unsubscribing from email notifications will not prevent the email address from being used for (a) or (b).)
On the web (scroll down for Mobile App instructions):
a. Sign in to the Customer Portal.
b. Hover over the PROFILE area and click PROFILE from the drop-down navigation menu.
Desktop view:

Mobile view:

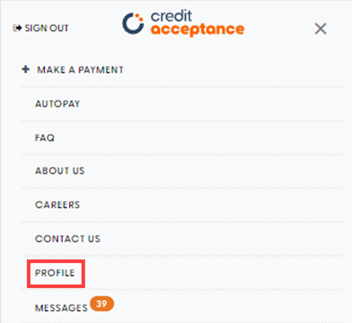
c. Click the Email Preferences link next to the email section.

d. Review the Terms and Conditions, select which type(s) of emails to unsubscribe from, and click UPDATE PREFERENCES .
- You must scroll to the end of the Terms and Conditions to enable the UPDATE PREFERENCES button.
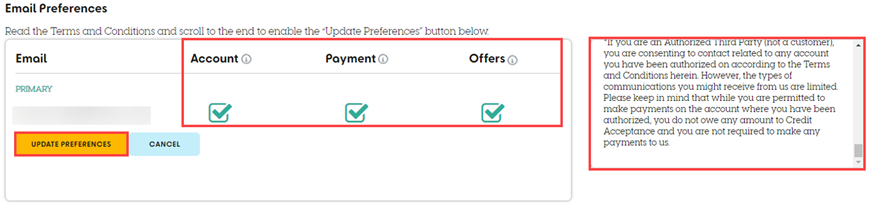
In the Mobile App:
a. Sign in to the Mobile App and click the PROFILE icon on the welcome screen.
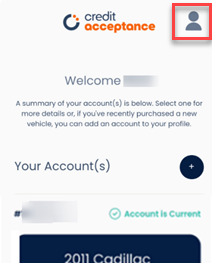
b. Click Email Notifications.
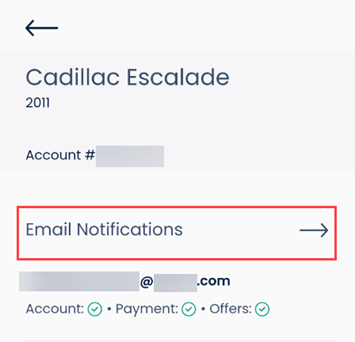
c. Select Off for any category of email you do not wish to receive.
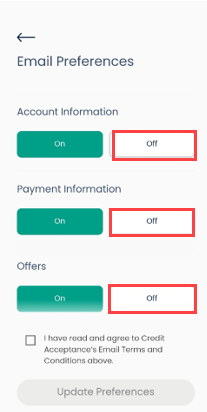
d. Check the box indicating you have read and agree to Credit Acceptance's Email Terms and Conditions, and then click UPDATE PREFERENCES .
Note: You must scroll to the bottom of the Terms and Conditions in order to have the option to click the box and continue.
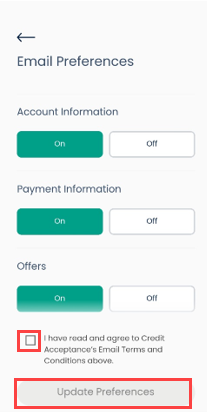
+
I am an authorized Third Party. How do I use the Customer Portal or Mobile App to update my mailing and/or physical address?
You can update your mailing and/or physical address in the Customer Portal on the web and in the Mobile App.
On the web (scroll down for Mobile App instructions):
a. Hover over the PROFILE area and click PROFILE from the drop-down navigation menu.
Desktop view:

Mobile view:

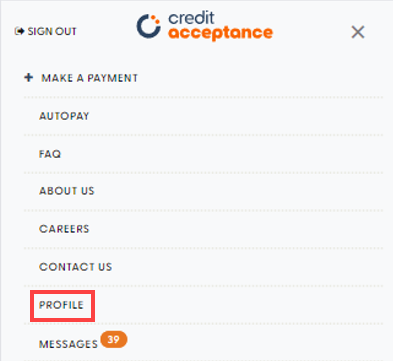
b. Click the Edit icon next to the Mailing or Physical Address.
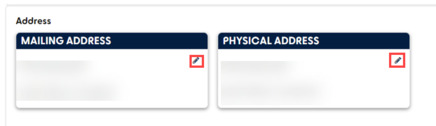
c. Update the address information and click UPDATE ADDRESS.
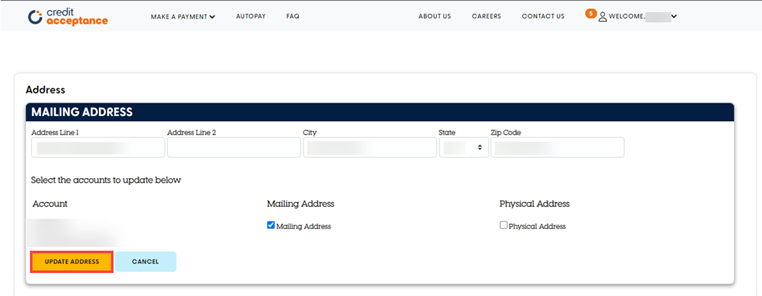
In the Mobile App:
a. Sign in to the Mobile App and click the profile icon on the Welcome screen.
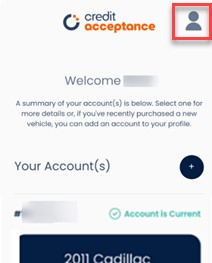
b. Select the applicable address.
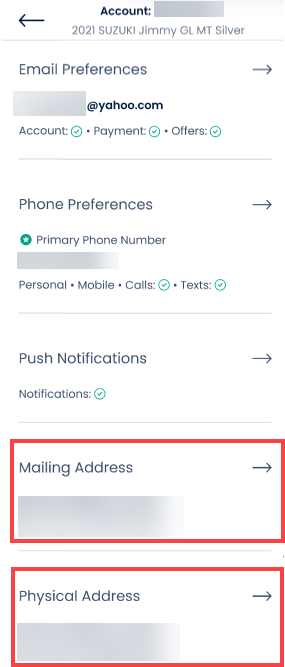
c. Update the address, select whether you want to use the same address for the physical and mailing address, and click Save.
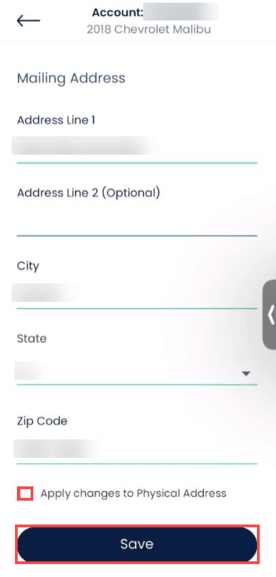
• If the Verify your address screen appears, select the applicable address and click OK.
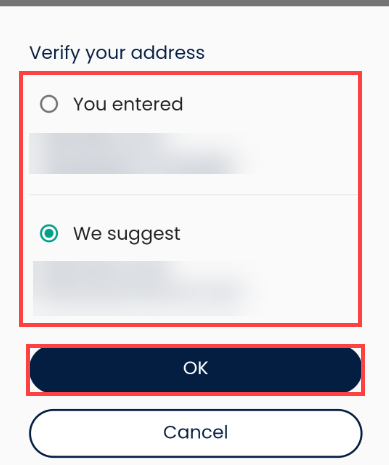
• If one of the following errors occurs, select Edit address to update the address provided or select Use it anyway to confirm the address entered
o Address not found error:
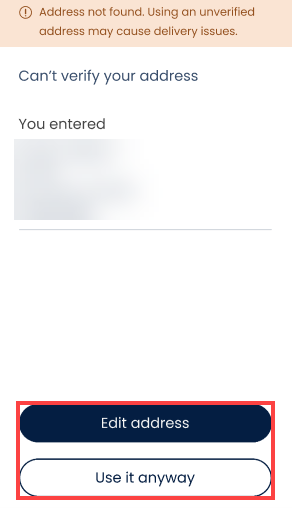
o Something went wrong error:
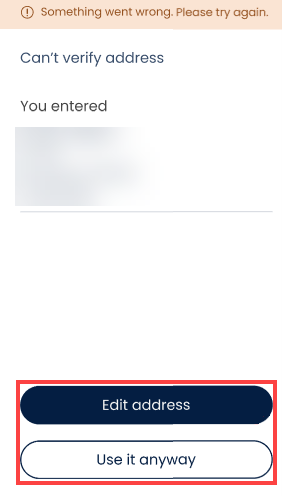
+
How do I delete my authorized Third-Party Customer Portal account?
Reach out to the customer who granted you access to the account to have them remove your access.
Your vehicle's title
-
I recently financed a vehicle with Credit Acceptance Corporation. Where is the title to my vehicle?
| If you reside in | Then |
|---|---|
| KY, MD, MN, MO, MT, NY | Depending on the state, you will either receive the title in the mail, or you can pick up the title at the motor vehicle department. It takes approximately 30 days for a title to be issued by the motor vehicle department after purchasing the vehicle. If you live in one of these states and have not received the title after this timeframe, contact your motor vehicle department and/or the dealership where you purchased the vehicle. If additional assistance is required, please contact the Customer Service Department at 800-634-1506. |
| AL, AK, AR, AZ, CA, CO, CT, DC, DE, FL, GA, HI, IA, ID, IL, IN, LA, MA, ME, MI, MS, ND, NE, NH, NJ, NM, NV, OK, OH, OR, PA, RI, SC, SD, TN, TX, UT, VA, VT, WA, WI, WV, WY | Credit Acceptance holds the title until the contract is paid off and/or Credit Acceptance releases its lien. |
| KS | The state holds the title electronically. |
+
What do I do if I recently purchased a vehicle and do not have my registration and/or plates?
Contact the dealership where you purchased the vehicle in order to obtain the registration and/or plates. If additional assistance is required, please contact the Titles Department at 877-271-0509.
+
How do I transfer my title after moving to another state?
By contacting your new state’s motor vehicle department. If the motor vehicle department requires the original title and you do not already have the title, obtain a request form or letter on the motor vehicle department’s letterhead, along with your preferred motor vehicle location’s address and phone number, and send it to Credit Acceptance by fax or mail:
- Fax Number: 866-436-4890
- Mailing address: Credit Acceptance Corporation
Attn: Title Department
25505 West 12 Mile Rd.
Southfield, MI 48034
Once received, Credit Acceptance will process the request and send a permission letter and title documents as required by your state to your preferred motor vehicle office
+
How do I change my name on my title?
By submitting a written request that includes proof of the name change (i.e., license, marriage certificate, divorce decree, or court order) and the address for your preferred motor vehicle office. This information can be faxed to our Titles Department at 866-436-4890. Once received, we will process the request and send a permission letter and the required documents (including the title, if held by Credit Acceptance) to your preferred motor vehicle office. You will need to contact the motor vehicle office to complete the process.
+
What do I do if I would like to add or remove a party from the title?
| If you | Then |
|---|---|
| Are a party on the retail installment sales contract and would like to be added to the title | Please send a written request including your full name, the VIN or account number, and the address of your preferred motor vehicle office to Credit Acceptance by fax or mail:
Attn: Title Department 25505 West 12 Mile Rd. Southfield, MI 48034 Once received, the request will be processed and the required documents (including the title, if held by Credit Acceptance) will be sent to your preferred motor vehicle office. You will need to contact the motor vehicle office to complete the process. |
| Are a party on the retail installment sales contract and would like to be removed from the title | Please send a written request including your full name, the VIN or account number, and the address of your preferred motor vehicle office to Credit Acceptance by fax or mail. The request must be notarized.
Attn: Title Department 25505 West 12 Mile Rd. Southfield, MI 48034 Once received, the request will be processed and the required documents (including the title, if held by Credit Acceptance) will be sent to your preferred motor vehicle office. You will need to contact the motor vehicle office to complete the process. Removing your name from the title will not release you from your obligation to pay on your retail installment sales contract. You will still be liable for all obligations on your retail installment sale contract after your name is removed from the vehicle’s title. |
| Are the estate representative of a customer who passed away and would like to keep the vehicle and be added to the title | Please send documentation with proof of the customer’s passing and proof that you are the estate representative to the Operations Support Department by email, fax, or mail: • Email Address: [email protected]
Attn: Title Department 25505 West 12 Mile Rd. Southfield, MI 48034 You must also include a written request to be added to the title. Please ensure that your full name, the vehicle information, and the address of your preferred motor vehicle office is included in the written request. • If the account only has one customer: Credit Acceptance is able to add an estate representative to the title and remove the deceased party from the title with a written request from the estate representative. • If the account has a customer and a co-signer: Credit Acceptance is able to add an estate representative to the title and remove the deceased party from the title with a notarized written request from the non-deceased party and a written request from estate representative. Once received, the request will be processed and the required documents (including the title, if held by Credit Acceptance) will be sent to your preferred motor vehicle office. You will need to contact the motor vehicle office to complete the process. |
| Want to add a third party to the title who did not sign the retail installment sales contract | Credit Acceptance does not allow third parties to be added to the title. |
+
I’ve recently paid off my retail installment sales contract. When can I expect my title and/or lien release documentation?
| If the state is | Then |
|---|---|
| KY, MD, MN, MO, MT, NY (the customer holds the title) | Credit Acceptance will typically send the lien release documentation to you within 30 days of payoff. If the state is mailing the title directly to you, the timeframe will vary depending on the state’s processing times. |
| AL, AK, AR, AZ, CA, CO, CT, DC, DE, FL, GA, HI, IA, ID, IL, IN, LA, MA, ME, MI, MS, ND, NE, NH, NJ, NM, NV, OK OH, OR, PA, RI, SC, SD, TN, TX, UT, VA, VT, WA, WI, WV, WY (Credit Acceptance holds the title) | Credit Acceptance will typically send you the title and lien release documentation within 30 days of payoff. If your title was held electronically, the state will mail you the title without the lien.* *Please see below for specifics in FL, OH and OK: • If your title is an electronic title in FL: o Credit Acceptance releases the lien electronically and will mail you a letter. The State of Florida electronically maintains titles. If you would like to obtain a printed copy of your title with our lien released, please follow the instructions set forth on the website for the Florida Department of Highway Safety and Motor Vehicles: http://www.flhsmv.gov/html/emt.htm • If your title is an electronic title in OH:o Credit Acceptance releases the lien electronically and will mail you a lien release letter. The State of Ohio electronically maintains title records. If you would like to obtain a printed title in your name, please take the lien release letter to your local County Clerk’s office. • If your title is an electronic title in MI:o Credit Acceptance releases the lien electronically and will mail you a lien release letter. The State of Michigan electronically maintains title records and will print and mail the paper title upon release of all liens. • If your title is an electronic title in OK: o Credit Acceptance releases the lien electronically and will mail you a lien release letter. The State of Oklahoma electronically maintains title records. If you would like to obtain a printed title in your name, please take the lien release letter to your local County Clerk’s office. |
| KS (the state holds the title electronically) | Credit Acceptance will send you the lien release documentation within 30 days of the payoff. You can take the lien release documentation to your preferred motor vehicle office or titling agency to obtain a paper title without Credit Acceptance’s lien. |
+
I am located in a state where I hold the title, but I lost it. How do I get a duplicate?
If you reside in one of the following states: KY, MD, MN, MO, MT, NY, you will need to contact your preferred motor vehicle department to obtain a duplicate title.
+
What if I received the title or lien release after I paid off my retail installment contract but lost it?
If Credit Acceptance sent you your title and it has been lost, Credit Acceptance can send you a notarized lien release document in order for you to apply for a duplicate title without Credit Acceptance’s lien. Please contact the Customer Service Department at 800-634-1506 regarding this request.
+
Can I get a copy of my title?
If Credit Acceptance holds your title, Credit Acceptance will provide a copy to you. Simply contact the Customer Service Department at 800-634-1506.
Note: Credit Acceptance does not hold your title in the following states: KY, MD, MN, MO, MT and NY.
Credit FAQ for car buyers
+
Where do credit scores come from?
Your credit scores are generally based on information in your credit reports. This information is reported by your creditors to credit reporting companies. The three biggest are Equifax, Experian and TransUnion.
+
Where can I check my credit score before I apply for a car loan or financing?
It is a good idea to check your credit report before applying for a loan or financing. Mistakes in your credit reports could hurt your ability to obtain a credit approval, so check them regularly. You can get one free credit report from each of the big three credit reporting companies every 12 months. Go to annualcreditreport.com or call 877-322-8228.
+
Why do I have more than one score?
You can have more than one score, because:
- Finance companies and banks use different scores for different products.
- There are many different credit scoring formulas.
- Information can come from different credit reporting sources.
+
What are some ways to improve my score?
Improving your score is dependent on your personal financial situation. Some general tips that work for most include:
For more information about managing and improving your credit score, http://promotions.usa.gov/cfpbpubs.html
- Pay your bills on time, every time.
- Don't get close to your credit limit.
- Establishing a long credit history will help your score.
- Be careful closing accounts.
- Only apply for loans and credit you need.
For more information about managing and improving your credit score, http://promotions.usa.gov/cfpbpubs.html
+
What should I look for in my credit report?
- Mistakes in your name, phone number, or address.
- Loans, credit cards, or other accounts that are not yours.
- Reports saying you paid late when you paid on time.
- Accounts you paid off that are listed as open.
- The same item showing up more than once (like an unpaid debt).
+
How can I fix mistakes on my credit report?
If you find something wrong in your credit report, you may contact both the credit reporting company and the creditor that provided the information. Explain what you think is wrong and why. Include copies of documents that support your dispute. Your credit reports will come with instructions on how to dispute mistakes or request a fraud alert.
Customers
Dealers
About Us
Careers






